
par Anne-Laure DELPECH | 5 Nov 2016 | Hébergement web
Je n’ai plus de VPS Plesk depuis un bout de temps. Je laisse cet article en ligne pour information mais je ne pourrai pas répondre aux questions éventuelles.
L’intérêt de passer en https
J’invite tous les anglophones à lire attentivement cet article de Wired. Il explique bien pourquoi tous les propriétaires de site devraient immédiatement chercher à passer leurs sites en https. Mais il va plus loin en montrant l’importance de l’interface utilisateur pour que les internautes comprennent les risques pris lorsqu’ils intéragissent avec un site non crypté. Le témoignage de l’Iranien est particulièrement édifiant.
https://www.wired.com/2016/11/googles-chrome-hackers-flip-webs-security-model/
Obtenir un certificat SSL Let’s encrypt
La documentation de Plesk est incomplète sur ce sujet, mais le processus est très simple.
Il suffit de cliquer sur le lien « Let’s Encrypt » :
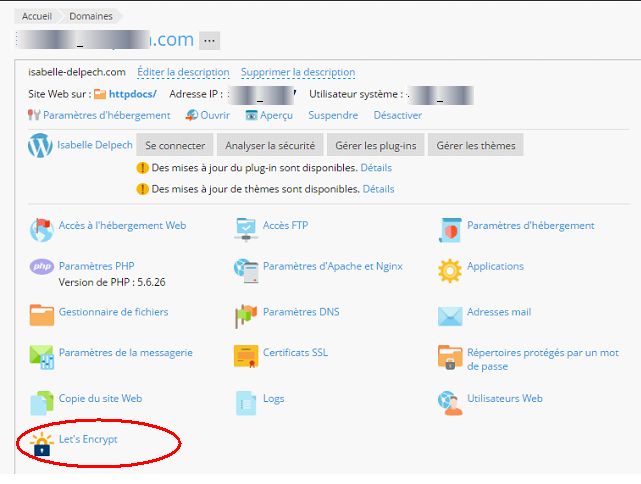
Pour les réglages, je coche « inclure www.domaine.com » même si je redirige www sur la version sans préfixe (attention ça n’est pas coché dans la copie d’écran ci-dessous mais il faut le faire) :
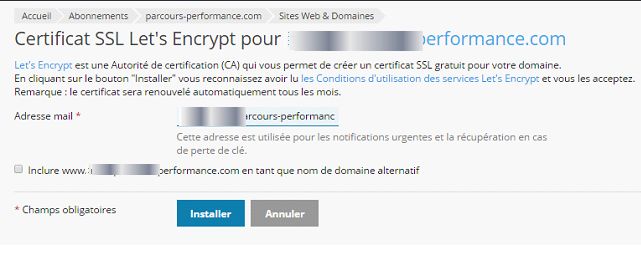
Une fois qu’on a cliqué sur « installer », on a au bout de quelques secondes un message en vert disant que le certificat est installé.
Transformer un site en HTTPS
On peut suivre les instructions, à partir de l’étape 2 de l’article initial migration d’un site WordPress en http vers https (SSL).
le contenu à ajouter dans .htaccess fonctionne aussi dans Plesk.
Et maintenant ?
Il faut vérifier que les redirections fonctionnent correctement. Un internaute doit pouvoir taper les url suivantes et être dirigé vers le site https://mon-domaine.com :
- www.mon-domaine.com
- mon-domaine.com
- http://mon-domaine.com
- mon-domaine.com/wp-login.php (ou wp-admin.php)
Une fois ces vérifications faites, ça y est, on a un site moderne et sécurisé.

par Anne-Laure DELPECH | 15 Sep 2016 | site web
Dans un précédent article (WordPress avec un SSL Let’s encrypt sur OVH mutualisé) j’ai exploré la création de zéro d’un site encrypté. Maintenant, je veux voir ce qu’il se passe si je transforme un site existant.
Pour minimiser les risques, j’ai cloné un site existant http://monsite.com dans http://prefix.monsite.com. J’ai d’abord essayé tout ce qui suit avant de le refaire sur un site opérationnel. Et je recommande à toute personne qui veut faire la même chose de faire d’abord un essai sur un site sans risque avant de se lancer sur un site en activité.
Quelques lectures avant de commencer !
Avant de démarrer, j’ai lu les 2 documents suivants :
Nota 1 : Dans l’article de référence, une bonne partie des 23 actions concernent les CDN (content delivery network selon Wikipedia). Comme je ne suis pas concernée, je les ai shuntées. Mais j’y ai ajoutée la création du certificat SSL.
Nota 2 : pour un site qui utilise un cache, il faut le vider avant de procéder aux étapes qui suivent.
étape 1 : créer un certificat ssl pour le site
Comme dans l’article (WordPress avec un SSL Let’s encrypt sur OVH mutualisé), je vais dans l’espace client de l’hébergement (OVH ici).
Pour chaque domaine et sous-domaine concerné, dans hébergement, onglet « multisite », j’édite le nom de domaine et je coche SSL. ATTENTION : il faut impérativement que le sous-domaine www soit également couvert par le certificat si on veut ensuite pouvoir faire une rédirection de www vers non www (ça n’est pas logique mais c’est comme ça) ! Une fois que j’ai modifié tous les domaines, je clique sur le bouton « régénérer le certificat ssl ». Si on vient juste de créer un domaine ou d’activer le ssl sur un domaine, il faut attendre plusieurs heures avant que le site puisse être lu en https.
A ce stade, si on ne fait pas les étapes suivantes, le site fonctionne parfaitement en http (http://nom-de-mon-site.com). On a intérêt à attendre que le certificat SSL soit régénéré avant de commencer les étapes suivantes.
Une fois que le certificat SSL est régénéré, si on tape https://nom-de-mon-site.com, le site s’affiche sans message d’erreur mais il n’y a pas le petit verrou vert à gauche du lien. Avec l’inspecteur de Chrome, je vois qu’il y a du « mixed content« . Le site est en https mais fait appel à des contenus issus de http. Le navigateur considère que le site n’est pas complètement sécurisé. Nous allons donc supprimer ces liens http et les remplacer par des https.
étape 2 : des liens https dans la base de données
L’article How to Migrate from HTTP to HTTPS – Complete Tutorial propose d’utiliser « Database search and replace script in php« , d’Interconnect IT. L’intérêt est que les contenus « sérialisés », comme les options ne sont pas altérés par le changement. J’essaie donc.
Tout est expliqué en français dans cet article de Grégoire Noyelle : WordPress :: Migrer son site avec le script d’Interconnectit.
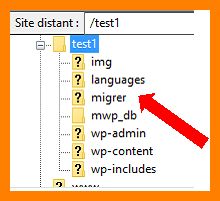 Sauvegarder la base de données du site !
Sauvegarder la base de données du site !- Télécharger le script d’Interconnectit ;
- L’extraire et placer le répertoire Search-Replace-DB-master dans un sous-répertoire du répertoire WordPress du site à modifier, c’est à dire un répertoire au même niveau que wp-content, wp-admin ou wp-includes. Renommer le répertoire, de Search-Replace-DB-master vers par exemple migrer comme dans la copie d’écran à droite.
- On lance le script en tapant http://nom-de-mon-site.com/migrer/
- On cherche http://nom-de-mon-site.com, à remplacer par https://nom-de-mon-site.com
- Lancer dryrun pour voir ce qui va être modifier sans procéder à la modification
- Si tout semble correct (et que la base de données a été sauvegardée avant), lancer « live run » pour réaliser effectivement les modifications. Dans mon cas, 712 entrées ont été modifiées.
- Lorsqu’on a cloné un autre site, il est utile aussi de remplacer d’éventuels liens vers l’autre site par https://nom-de-mon-site.com. Dans mon cas, ça a modifié 8294 entrées.
Ca y est, le petit verrou vert est maintenant à gauche du lien lorsque je visionne https://nom-de-mon-site.com !
Si vous avez du « mixed content », la solution
merveilleuse est
whynopadlock, qui scanne le site et nous dit quels sont les contenus en http et ce qui les charge.
Mais si je clique sur un article du site de test, j’ai un message d’erreur indiquant que le lien n’existe pas.
SUPPRIMER le répertoire « migrer » avant de continuer !
étape 3 : changer les adresses du site
Dans le tableau de bord WordPress, menu « Réglages » > « Général », modifier les liens « Adresse web de WordPress (URL) » et « Adresse web du site (URL) » en remplaçant l’adresse http par https.
Si on rafraichit (F5) le navigateur, les liens du site devraient fonctionner mais ce n’est pas le cas. Il faudra attendre l’étape 5 pour que ça fonctionne !
étape 4 : mise à jour des permaliens
Dans le tableau de bord WordPress, menu « Réglages » > « Permaliens », vérifier que la case cochée est la bonne puis cliquer sur « enregistrer les modifications », même si on n’en a pas fait.
Si on rafraichit (F5) le navigateur, les liens du site devraient fonctionner mais ce n’est pas le cas. Il faudra attendre l’étape 5 pour que ça fonctionne !
étape 5 : MAJ des librairies JS ou Ajax
J’ai vérifié avec les parties « scripts » et « styles » de l’extension Query Monitor (cf cet article, sur ce site, sur les outils de débogage) et aucun script ou style externe n’est appelé par une url non encryptée. Je n’ai donc pas besoin de réaliser cette étape.
étape 6 : ajouter des redirections 301
On veut que les sites en www.mondomaine.com soient redirigés vers https://mondomaine.com et que les http:// soient redirigés vers https.
Pour celà, ajouter ces instructions dans le fichier .htaccess, au dessus de la ligne # BEGIN WordPress :
RewriteEngine on
RewriteCond %{HTTP_HOST} ^www\.(.*)$ [NC]
RewriteRule ^(.*)$ https://%1/$1 [R=301,L]
RewriteCond %{HTTPS} !on
RewriteRule (.*) https://%{HTTP_HOST}%{REQUEST_URI} [R=301,L]
Note : Cette instruction ne fonctionne que si le certificat ssl a également été généré pour la version www du site.
Le meilleur moyen de vérifier est de cliquer sur un élément du menu vers une page existante. Elle va s’afficher en https. Ensuite, dans le navigateur, enlever « https:// » et taper <entrée>. L’adresse non https entrée doit renvoyer vers l’adresse https.
Et voilà, mon site fonctionne correctement en https !
étape 7 : forcer l’accès SSL pour l’admin
Dans wp-config.php, ajouter les lignes
/* HTTPS only for admin access and login */
define( 'FORCE_SSL_ADMIN', true );
Ainsi, personne ne pourra accéder au tableau de bord WordPress en mode non sécurisé et tous les login seront en https.
A ce stade le site est parfaitement configurer pour fonctionner de manière sécurisée.
étape 8 : régler les réseaux sociaux et autres
Ma référence est toujours l’article How to Migrate from HTTP to HTTPS – Complete Tutorial et je suis sur un site réel, auquel des réseaux sociaux font des liens, que google analytics suit et qui est paramétré dans Google Webmaster Tools.
mettre à jour les sitemaps
Avec Yoast SEO, les sitemaps sont maintenant automatiquement en https, par exemple « https://nom-de-mon-site.com/page-sitemap.xml ».
Mettre à jour le compte Google Analytics
Dans votre compte Google Analytics, il faut modifier l’url du site.
Cliquer sur l’onglet « Administration ». Dans cet onglet, on voit trois colonnes, « compte », « propriété » et « vue ».
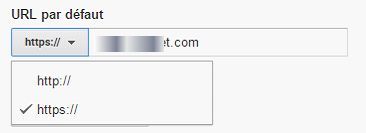 Dans la colonne « propriété », cliquer sur « Paramètres de la propriété ». Modifier l’adresse du site comme sur la copie d’écran à droite puis cliquer sur « enregistrer ». Comme ça on ne perd pas l’historique de l’ancien site non sécurisé. Attention, dans le cas présent, j’ai dû régler « vue par défaut », juste en dessous à « toutes les données du site web » pour que ça fonctionne correctement (affichage « opération réussie » après avoir cliqué sur « enregistrer »).
Dans la colonne « propriété », cliquer sur « Paramètres de la propriété ». Modifier l’adresse du site comme sur la copie d’écran à droite puis cliquer sur « enregistrer ». Comme ça on ne perd pas l’historique de l’ancien site non sécurisé. Attention, dans le cas présent, j’ai dû régler « vue par défaut », juste en dessous à « toutes les données du site web » pour que ça fonctionne correctement (affichage « opération réussie » après avoir cliqué sur « enregistrer »).
Faire la même chose dans la colonne « vue », en cliquant sur « Paramètres de la vue » pour modifier l’adresse du site.
Dans la colonne « propriété », cliquer sur « Paramètres de la propriété », puis tout en bas, dans « Paramétrer la search console », vérifier que c’est bien le site en https qui est la cible. Cette opération relie les comptes google webmasters tools et google analytics du site.
Attention, on reçoit un message disant que l’ancien site (http) est déconnecté. Il ne faut pas en tenir compte.
créer un nouveau site sur google webmaster tools
Il semblerait que l’on soit obligé de faire ça. Dans Google Webmaster Tools, ajouter un nouveau site en cliquant sur le bouton « ajouter une propriété ». On ajoute le site https://nom-de-mon-site.com. Ensuite, on suit les instructions reçues dans un mail. En particulier, il faut sélectionner le pays cible.
Soumettre les sitemaps à Google Webmaster tools
Il faut soumettre les sitemaps à Google Webmaster tools pour le nouveau site en https. On vérifie ainsi qu’il n’y a pas d’erreurs.
Vérifier que les robots peuvent circuler dans le site
Dans le menu « explorer » > « explorer comme Google » de Google Webmasters Tools, cliquer sur le bouton « explorer ». Il ne doit pas y avoir d’erreur.
Il pourrait être utile de cliquer ensuite sur « envoyer pour indexation » mais je ne le fais pas…
Soumettre les sitemaps à d’autres moteurs de recherche
On peut les soumettre à Bing Webmaster Tools ou à Yandex (“How to Submit Your Website to Yandex Webmaster Tools“).
Autres éléments à mettre à jour
Il faudra mettre l’adresse en htpps partout où elle est en http :
- Compte Youtube : modifier le nom de domaine associé (copie d’écran ci-dessous)
- Campagnes Maichimp (ou autre outil marketing) : modifier l’url ;
- page Facebook
- compte Twitter, Pinterest, Google+,
- liens de signature des mails, liens des pieds de page de courriers, …
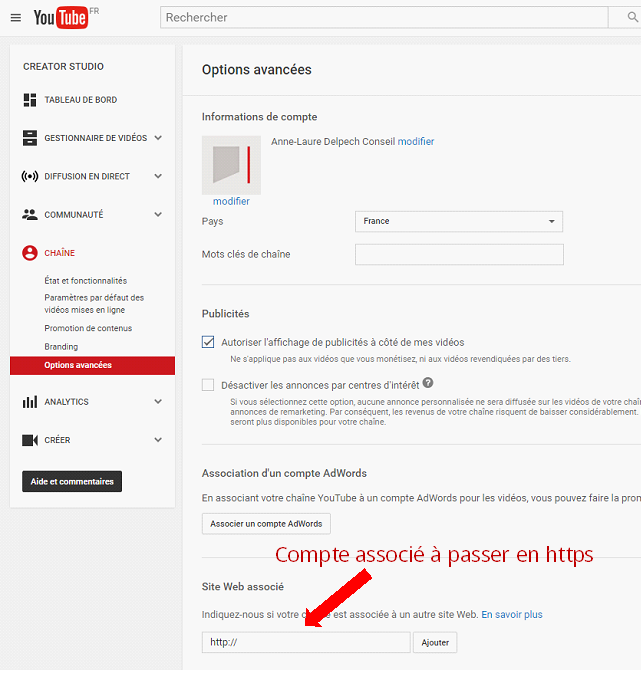
Et voilà !
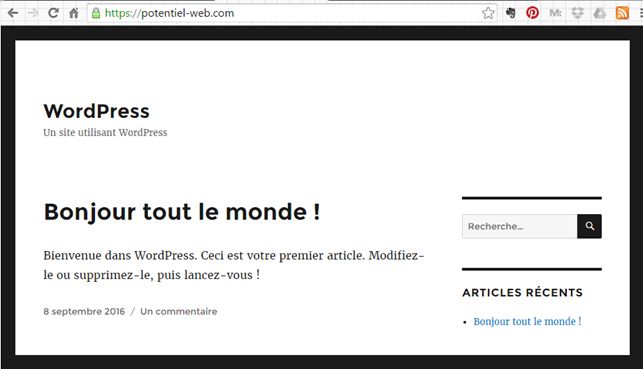
par Anne-Laure DELPECH | 9 Sep 2016 | site web
Les internautes, et les moteurs de recherche, attachent de plus en plus d’importance au petit cadenas vert qui indique qu’un site internet est sécurisé. Lorsque le site est sécurisé, les données bancaires, les données personnelles ou les mots de passe sont cryptés. Les données sont donc mieux protégées.
J’expérimente ici la création d’un site « https://potentiel-web.com » sur un hébergement Pro mutualisé d’OVH. Je vais utiliser un certificat gratuit « Let’s Encrypt », disponible depuis quelques mois sur OVH.
étape 0 : dans l’espace client OVH
Il faut que j’associe le domaine potentiel-web.com à un hébergement. Les éléments qui suivent sont décrits avec plus de détails dans l’article Hébergement Pro OVH avec plusieurs sites.
Dans l’hébergement cible, choisir l’onglet « multisite » et cliquer sur le bouton « Ajouter un domaine ou sous domaine ».
J’ajoute le domaine potentiel-web.com, déjà enregistré chez OVH et dans le second panneau de paramétrages, je choisis « créer également le sous domaine www.potentiel-web.com » et je coche l’option « SSL ». Dans le dernier panneau, je choisis « configuration automatique (recommandé) » et je valide.
Mon espace client affiche successivement « La modification du ou des domaines associé(s) à votre hébergement mutualisé est en cours … » puis « La modification du ou des domaines associé(s) à votre hébergement mutualisé a été effectuée avec succès. ».
Dans la liste des domaines de l’onglet multisites, je vois maintenant apparaître les deux sites (avec et sans www) :
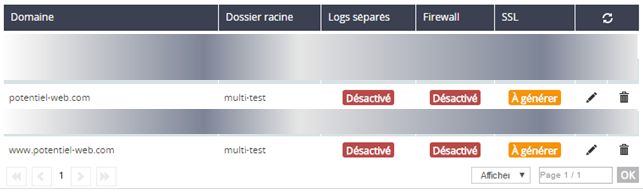
Pour l’instant, je ne m’occupe pas du SSL en orange.
étape 1 : créer un site WordPress classique
Créer la base de données associée
dans l’espace client OVH, partie hébergement, je vais dans l’onglet « base de données » et je clique sur le bouton « créer une base de données ».
Pour le mot de passe, j’utilise le générateur de mot de passe de LastPass, en mode A-Z, a-z et 0-9. La base s’installe.
Une fois que j’ai reçu un mail m’informant de la création de la base, je peux continuer.
Installer le module WordPress
Toujours dans l’espace client OVH, partie hébergement, je vais dans l’onglet « modules en 1 clic » pour installer WordPress.
Je clique sur le bouton « ajouter un module ». Je choisis WordPress et potentiel-web.com comme domaine associé. Je clique sur « installer en mode avancé ».
Je reçois un mail d’OVH, avec le nom d’utilisateur et le mot de passe associé, lorsque le module est installé.
Accéder à WordPress
Je vérifie que j’accède au site http://potentiel-web.com et au tableau de bord WordPress (http://potentiel-web.com/wp-admin, avec le nom d’utilisateur et le mot de passe défini lors de l’installation du module).
J’en profite pour créer un autre utilisateur administrateur, dont le mot de passe n’aura pas été transmis par mail. Evidemment je supprime ensuite le précédent utilisateur.
étape 2 : gestion du certificat SSL
A ce stade, si je tape https://potentiel-web.com/ pour accéder à mon site, mon navigateur (chrome) m’affiche un message d’alerte.

Par contre, http://potentiel-web.com/ s’affiche correctement. C’est normal puisque je n’ai pas « généré de certificat SSL » lors de l’étape 0. Je ne l’ai pas fait car lorsque j’ai essayé, l’espace client d’OVH m’a affiché un message disant que si j’avais crée un nouveau site depuis moins de deux heures, le certificat ne fonctionnerait pas.
Dans mon espace client OVH, je clique sur l’hébergement de potentiel-web.com et j’accède à l’onglet « informations générales ».

Je clique sur « régénérer le certificat SSL ». Selon le guide OVH « Les certificats SSL sur les hébergements web« , il faut maintenant attendre le protocole HTTPS quelques heures, « le temps de le déployer sur l’ensemble de l’infrastructure ».
Nota : pour un site existant, à transformer en https, le processus est légèrement différent, et également décrit dans le guide OVH ci-dessus.
Quelques heures plus tard, le site https://potentiel-web.com/ s’affiche correctement :
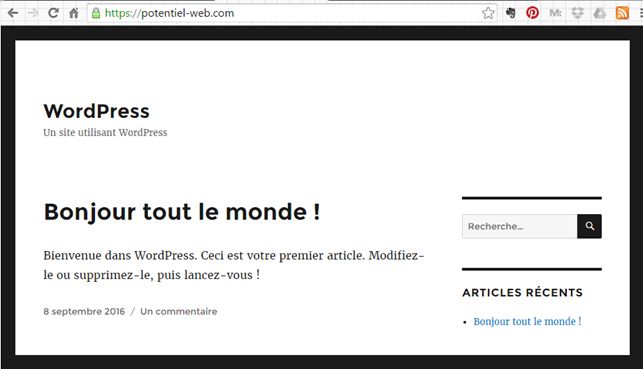
Redirection du http vers le https
Maintenant que le site fonctionne en https, il faut que j’élimine toute possibilité d’accéder en http :
- pour éviter les problèmes de « duplicate contents » puisque les robots des moteurs de recherche considèrent les sites en http comme distincts des sites en https.
- pour éviter aussi qu’un internaute se retrouve sur la version non sécurisée.
Pour y arriver, j’ai trois choses à faire :
- régler le nom du site dans le tableau de bord WordPress ;
- Modifier wp-config.php pour interdire l’accès au tableau de bord hors https
- rediriger vers l’url en https avec .htaccess
Modifier le nom du site
Dans le tableau de bord WordPress, menu « Réglages » > « Général », régler « Adresse web de WordPress (URL) » et « Adresse web du site (URL) » pour qu’elles démarrent avec https et pas http.
Modifier wp-config.php
Modifier wp-config.php en y ajoutant :
/* HTTPS only for admin access and login */
define( 'FORCE_SSL_ADMIN', true );
define('FORCE_SSL_LOGIN', true);
Modifier le .htaccess
Ajouter :
# direct everything to https
RewriteCond %{SERVER_PORT} 80
RewriteRule ^(.*)$ https://%{SERVER_NAME}/$1 [R=301,L]
Il n’y a plus qu’à attendre un peu et ce sera bon ! Dans un navigateur, que l’on tape potentiel-web.com ou http://potentiel-web.com, on arrive dans tous les cas à https://potentiel-web.com.
Et maintenant ?
Je pense que la transformation d’un site existant doit être un peu différente, avec des problèmes spécifiques (cf le guide OVH, « Eviter les pièges du SSL avec mon site web« ). Il va donc falloir que je fasses des essais. Ce sera l’objet d’un autre article.


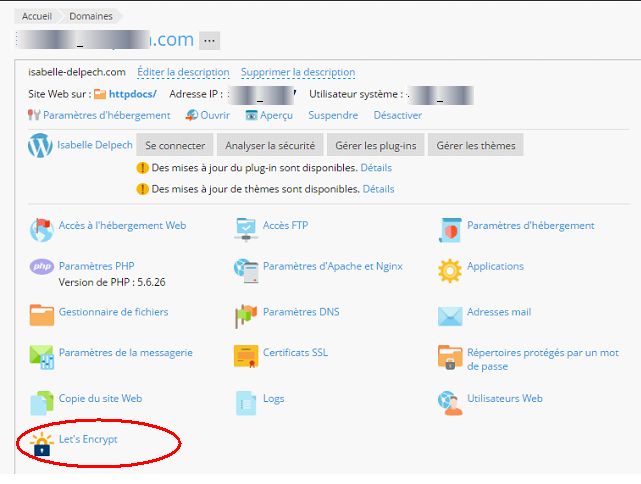
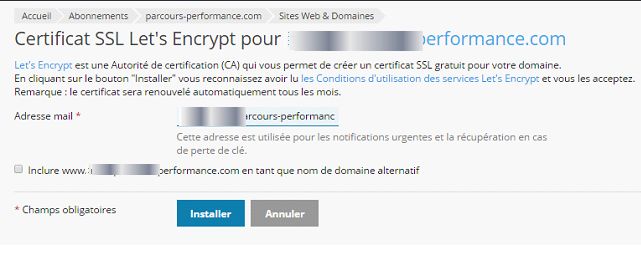

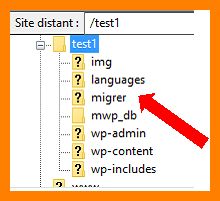 Sauvegarder la base de données du site !
Sauvegarder la base de données du site !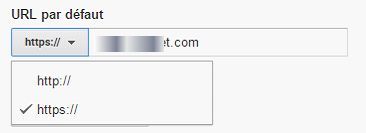
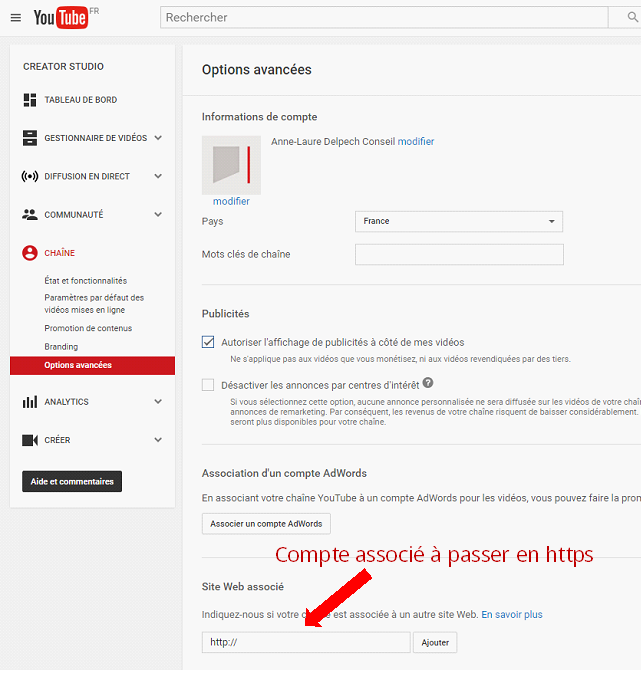
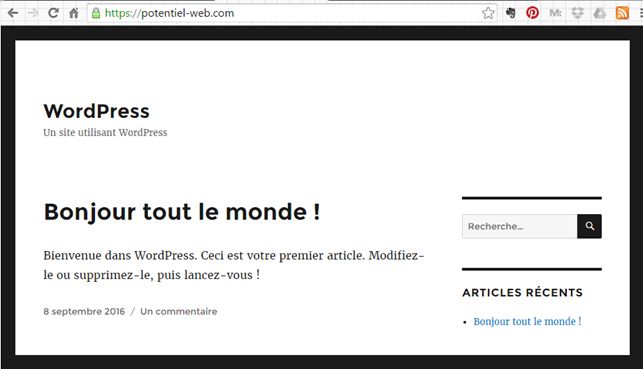
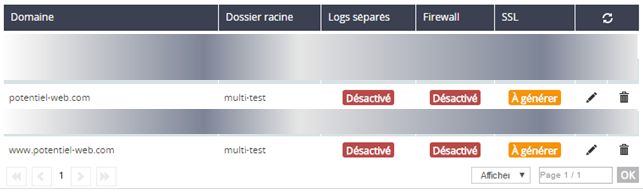


Commentaires récents