
par Anne-Laure DELPECH | 19 Déc 2016 | site web
Dans le cadre de mon abonnement annuel à wpmudev (voir le premier article de cette série abonnement WPMUDEV), j’ai accès à différentes extensions très intéressantes. L’une d’elle est Snapshot Pro, qui permet de sauvegarder les sites automatiquement et de les restaurer en un clic. J’explique ici comment la régler, c’est très simple et très efficace.
L’intérêt de Snapshot Pro
Snapshot Pro est accessible aux abonnés à wpmudev. Lorsqu’on a un abonnement, on peut l’installer sur autant de sites que l’on veut. Cette extension a des fonctionnalités intéressantes :
- Accès à un stockage cloud de WPMU DEV de 10 Go ;
- Sauvegarde en FTP ou SFTP, sur Amazon S3, Dropbox ou Google Drive ;
- Sauvegarde de tout ou partie du site ;
- Automatisation des sauvegardes à périodicité définie ;
- Sauvegarde de sites WordPress simples ou multisites ;
- Restauration de site (multisites compris) en un clic, y compris à partir de la sauvegarde vers Dropbox.
Configuration de Snapshot Pro
Une fois Snapshot Pro installé et activé, il faut le régler. Ca se passe dans le menu Snapshot >> Settings de WordPress.
Je laisse tout tel que c’est réglé initialement. En particulier, les sauvegardes réalisées directement sur l’hébergement du site seront placées dans un répertoire « snapshots », sous /wp-content/uploads/.
Réglage des destinations de sauvegardes
dans le menu Snapshot >> Destinations de WordPress, on règle les destinations possibles pour les sauvegardes. Pour ma part, il y a Dropbox et un hébergement tiers, en FTP.
Destination Dropbox
On donne un nom à cette destination puis on clique sur « save destination ». On donne ensuite l’autorisation dans la fenêtre qui s’ouvre (WPMU DEV Snapshot souhaite accéder à son propre dossier, « Applications › WPMU DEV Snapshot« , dans votre Dropbox.) et c’est fait.
Destination FTP
Pour l’instant, je veux sauvegarder dans un hébergement pro d’OVH. Je remplis donc les informations suivantes :
| Destination Name |
nom hébergement FTP |
| server Address |
ftp.clusterxxxxx.hosting.ovh.net |
| user name |
unusername |
| Password |
unmotdepasse |
| Remote Path |
/Plesk-snapshots/ |
| Connection Protocol |
FTP |
| Server Port |
(vide) |
| Server Timeout |
(vide) |
| Passive Mode |
No |
Attention le ‘remote path’ doit avoir été créé au préalable sur l’hébergement cible.
Une fois que j’ai sauvegardé chaque destination, l’écran « Snapshot » >> « Destination » est comme suit :
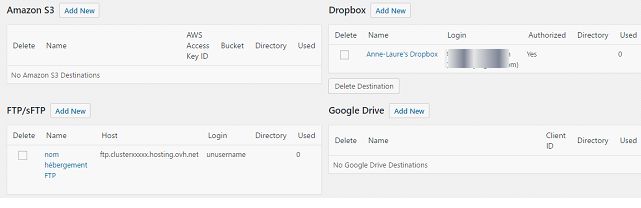
Réglage des sauvegardes sur le cloud wpmudev
Dans « Snapshot » >> « Destination », cliquer sur le bouton « Configure Full Backups ». On doit récupérer la clé API de Snapshot et la coller dans notre tableau de bord WordPress. Ensuite, on clique sur « activate managed backup ».
On est alors renvoyé à « Snapshot » et on peut si on le souhaite modifier la fréquence des sauvegardes et le type de messages d’erreur à gérer. J’ai laissé une fréquence hebdomadaire et le log des erreurs cochées par défaut.
Planification des sauvegardes
Dans Snapshot >> Add New, on peut créer de nouvelles planifications de sauvegardes.
Pour une sauvegarde FTP

Réglage d’une sauvegarde planifiée en FTP sur Snapshot Pro – écran 1

Réglage d’une sauvegarde planifiée en FTP sur Snapshot Pro – écran 2
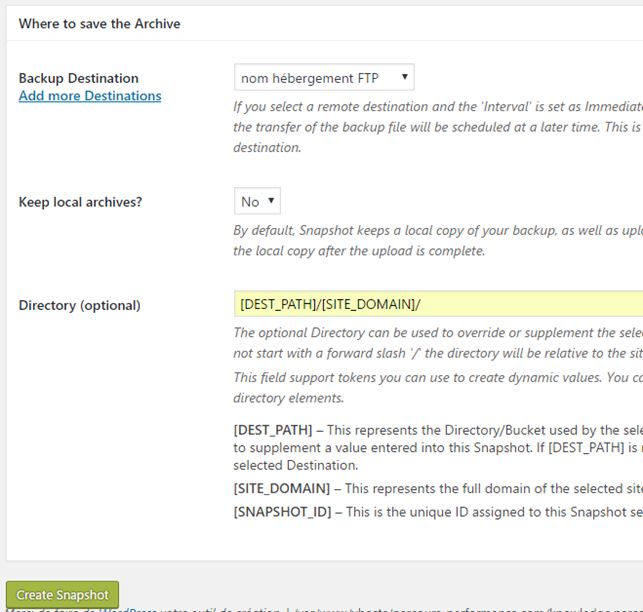
Réglage d’une sauvegarde planifiée en FTP sur Snapshot Pro – écran 3
Pour une sauvegarde Dropbox
On fait exactement la même chose (avec évidemment une destination différente).
Pour ma part, j’utilise les mêmes réglages que pour le FTP à deux différences près :
- backup interval : daily managed snapshot
- keep local archives = yes
Et voilà ! On a maintenant des sauvegardes automatiques sur plusieurs destinations.
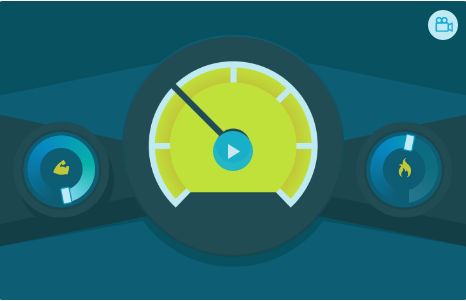
par Anne-Laure DELPECH | 19 Déc 2016 | site web
Une fois que l’on a souscrit un abonnement annuel à wpmudev, il faut installer un « dashboard » sur chaque site. Il s’agit d’une extension, disponible sur wpmudev ici. Ses principales fonctionnalités sont :
- Mise à jour automatique des extensions et thèmes wpmudev (pas des autres) ;
- Accès à un tableau de bord global, avec tous les sites gérés ;
- Installation en un clic des extensions wpmudev ;
- Accès temporaire pour le support techniques aux sites ;
Installation du dashboard
On télécharge le fichier zippé en cliquant sur le bouton « download » de la page de l’extension wpmudev dashboard.
Une fois l’extension activée, le site apparaît automatiquement dans la liste des sites gérés dans mon « hub » wpmudev.
Suivi des interruptions de fonctionnement
On peut activer le suivi des « uptimes » dans le hub. wpmudev suit maintenant les pannes du site. Mais je ne reçois pas de notification en cas de panne. Je continue donc à utiliser simultanément le système d’alerte que j’ai créé avec Google Sheets, système que j’ai décrit dans l’article Surveiller des sites automatiquement (http 200) avec Google Sheets et un script.
Et maintenant ?
Dans le prochain article de cette série abonnement WPMUDEV, je vais voir comment créer des sauvegardes automatiques vers wpmudev, DropBox et en FTP.
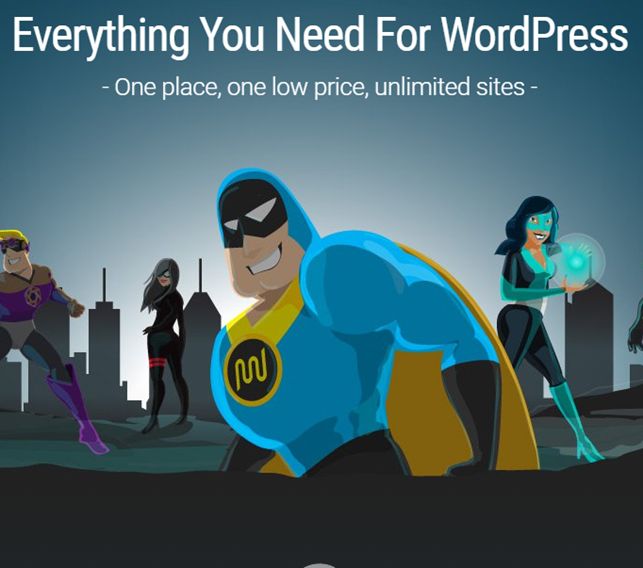
par Anne-Laure DELPECH | 19 Déc 2016 | site web
Lorsqu’on gère plusieurs sites, on a besoin de pouvoir automatiser certains actes de gestion courante. Au stade où j’en suis, j’ai besoin d’automatiser les actes suivants :
- créer un nouvel hébergement ou un nouveau site (à l’intérieur d’un hébergement), avec des paramètres précis (version de PHP par exemple).
- installer automatiquement les extensions WordPress requises.
- Mettre à jour les extensions de manière centralisée.
- Suivre les pannes.
- Créer des sauvegardes périodiques.
L’hébergement VPS Classic d’OVH, avec Plesk for Resellers, répond correctement aux besoins pour les 4 premiers points. Mais il n’y a aucune alerte automatique en cas de panne et le système intégré de sauvegardes périodique ne m’inspire pas totalement confiance car je ne suis pas certaine de pouvoir restaurer la sauvegarde en cas de problème.
J’ai essayé une option qui me paraissait intéressante en 2016 : ManageWP qui gérait les sauvegardes, le clonage de sites et autres options pour 5 domaines (les sous-domaines sont aussi gérés) moyennant environ $100 par an. Mais après l’été, ils ont installé un nouveau système de sauvegarde et il y avait des erreurs fréquentes. Et comme ce système est incapable de gérer des multisites, j’ai commencé à chercher une autre solution.
La solution que j’ai adoptée pour 2017 est un abonnement à wpmudev. J’ai acheté 1 an d’abonnement pour environ $290 un jour où il y avait une réduction de 50%. C’est cher, mais pour ce prix, on peut gérer un nombre illimité de domaines, on bénéficie d’une assistance 24/24 et 7/7 et d’un accès illimité à une large gamme d’extensions intéressantes (dont certaines pour les multisites). Le seul inconvénient est que l’ensemble de la documentation est en anglais.
Dans les prochains articles de cette série abonnement WPMUDEV, je vais explorer les possibilités ouvertes par cet abonnement.


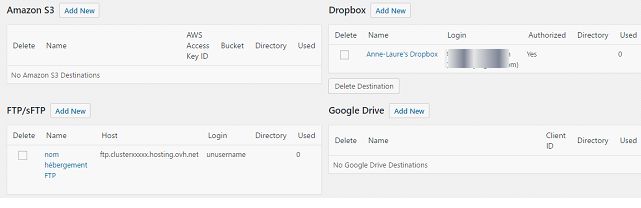


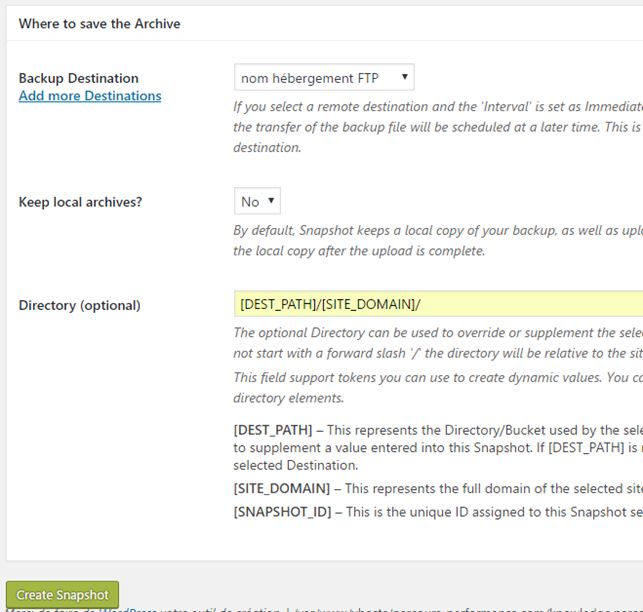
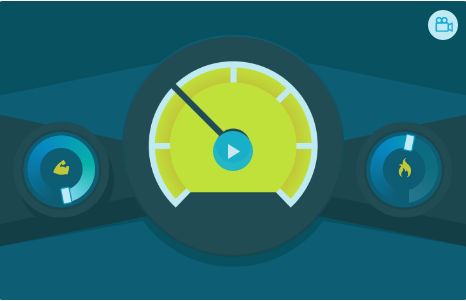
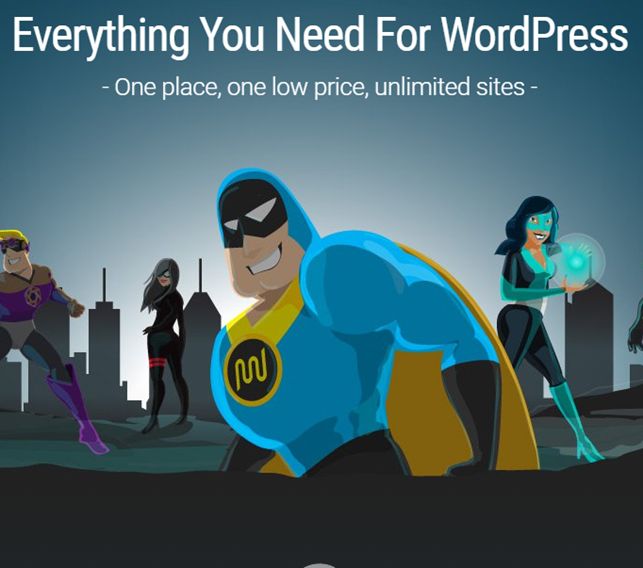
Commentaires récents