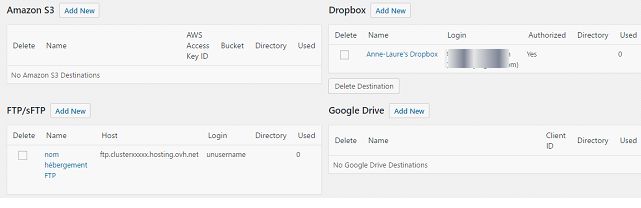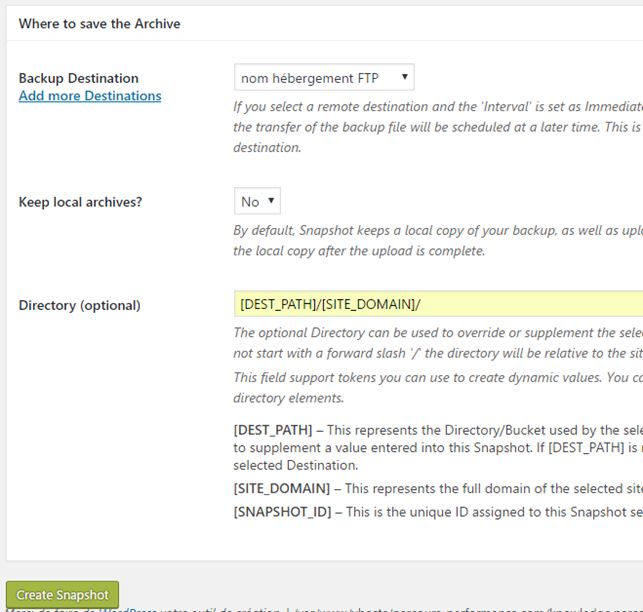Dans le cadre de mon abonnement annuel à wpmudev (voir le premier article de cette série abonnement WPMUDEV), j’ai accès à différentes extensions très intéressantes. L’une d’elle est Snapshot Pro, qui permet de sauvegarder les sites automatiquement et de les restaurer en un clic. J’explique ici comment la régler, c’est très simple et très efficace.
L’intérêt de Snapshot Pro
Snapshot Pro est accessible aux abonnés à wpmudev. Lorsqu’on a un abonnement, on peut l’installer sur autant de sites que l’on veut. Cette extension a des fonctionnalités intéressantes :
- Accès à un stockage cloud de WPMU DEV de 10 Go ;
- Sauvegarde en FTP ou SFTP, sur Amazon S3, Dropbox ou Google Drive ;
- Sauvegarde de tout ou partie du site ;
- Automatisation des sauvegardes à périodicité définie ;
- Sauvegarde de sites WordPress simples ou multisites ;
- Restauration de site (multisites compris) en un clic, y compris à partir de la sauvegarde vers Dropbox.
Configuration de Snapshot Pro
Une fois Snapshot Pro installé et activé, il faut le régler. Ca se passe dans le menu Snapshot >> Settings de WordPress.
Je laisse tout tel que c’est réglé initialement. En particulier, les sauvegardes réalisées directement sur l’hébergement du site seront placées dans un répertoire « snapshots », sous /wp-content/uploads/.
Réglage des destinations de sauvegardes
dans le menu Snapshot >> Destinations de WordPress, on règle les destinations possibles pour les sauvegardes. Pour ma part, il y a Dropbox et un hébergement tiers, en FTP.
Destination Dropbox
On donne un nom à cette destination puis on clique sur « save destination ». On donne ensuite l’autorisation dans la fenêtre qui s’ouvre (WPMU DEV Snapshot souhaite accéder à son propre dossier, « Applications › WPMU DEV Snapshot« , dans votre Dropbox.) et c’est fait.
Destination FTP
Pour l’instant, je veux sauvegarder dans un hébergement pro d’OVH. Je remplis donc les informations suivantes :
| Destination Name | nom hébergement FTP |
| server Address | ftp.clusterxxxxx.hosting.ovh.net |
| user name | unusername |
| Password | unmotdepasse |
| Remote Path | /Plesk-snapshots/ |
| Connection Protocol | FTP |
| Server Port | (vide) |
| Server Timeout | (vide) |
| Passive Mode | No |
Attention le ‘remote path’ doit avoir été créé au préalable sur l’hébergement cible.
Une fois que j’ai sauvegardé chaque destination, l’écran « Snapshot » >> « Destination » est comme suit :
Réglage des sauvegardes sur le cloud wpmudev
Dans « Snapshot » >> « Destination », cliquer sur le bouton « Configure Full Backups ». On doit récupérer la clé API de Snapshot et la coller dans notre tableau de bord WordPress. Ensuite, on clique sur « activate managed backup ».
On est alors renvoyé à « Snapshot » et on peut si on le souhaite modifier la fréquence des sauvegardes et le type de messages d’erreur à gérer. J’ai laissé une fréquence hebdomadaire et le log des erreurs cochées par défaut.
Planification des sauvegardes
Dans Snapshot >> Add New, on peut créer de nouvelles planifications de sauvegardes.
Pour une sauvegarde FTP
Pour une sauvegarde Dropbox
On fait exactement la même chose (avec évidemment une destination différente).
Pour ma part, j’utilise les mêmes réglages que pour le FTP à deux différences près :
- backup interval : daily managed snapshot
- keep local archives = yes
Et voilà ! On a maintenant des sauvegardes automatiques sur plusieurs destinations.