Marre de Windows et de ses problèmes lors de mises à jour intempestives ? Pourquoi ne pas essayer Linux ? C’est ce que je viens de faire sur un ordinateur récent qui rencontrait un problème majeur sous Windows tous les mois. Très fâchée par le SAV (le producteur du système d’exploitation qui vous dit que c’est une version « OEM » et qu’il faut voir avec le fabricant (D—). Et ce dernier qui refuse de vous aider et vous renvoit vers le producteur de système d’exploitation ( M——–).
Je viens donc d’arrêter de chercher à réparer. J’installe ubuntu sur cet ordinateur et je me donne un an pour déterminer s’il m’est possible de quitter définitivement les systèmes d’exploitation propriétaires.
Dans cet article, j’indique pourquoi j’ai choisi cette distribution de Linux et comment procéder à l’installation.
Noter qu’on peut décider lors de l’installation si on veut qu’Ubuntu cohabite avec un autre système d’exploitation (Windows 7 par exemple). Pour ma part, j’ai choisi d’avoir un ordinateur 100% Ubuntu.
Quelle distribution de Linux choisir ?
J’ai choisi Ubuntu car il est très proche de la distribution Raspbian, utilisée sur le Raspberry Pi.
Comme je veux avoir un ordinateur avec une interface utilisateur graphique, j’ai choisi la version « Desktop ». Cette page, « Download Ubuntu Desktop« , permet de télécharger Ubuntu. Il vaut mieux choisir la version « LTS » (Support à Long Terme), probablement plus stable que la version suivante proposée. Visiblement, seules les versions à numéro pair (12, 14 et bientôt 16) sont en mode LTS.
J’ai installé la version 64 bits, adaptée à la plupart des ordinateurs modernes.
Une fois l’image ISO téléchargée, je l’ai gravée sur un DVD. J’aurai aussi pu utiliser une clé USB.
Si vous vous demandez si Ubuntu est bien
Si vous voulez voir à quoi ça ressemble mais n’êtes pas prêt à installer Ubuntu, deux solutions :
- utiliser le DVD d’installation d’Ubuntu et choisir « essayer Ubuntu » plutôt que « installer Ubuntu ». Votre PC devient alors Ubuntu sans rien installer, uniquement à partir du DVD.
- Aller sur « Take the Online Tour« , une page créée par Ubuntu, qui simule Ubuntu dans notre navigateur. Par contre, c’est obligatoirement en anglais.
Préparer l’ordinateur
Pour commencer, il vaut mieux utiliser un ordinateur aussi dépouillé que possible.
J’ai enlevé la carte graphique NVidia qui posait problème, j’ai déconnecté le deuxième disque dur qui servira seulement au stockage des données.
Il ne me reste donc qu’un disque SSD de 250 Go et un lecteur de DVD.
Je ne suis pas certaine qu’il faille absolument formater le disque SSD avant l’installation d’Ubuntu, mais dans le doute je l’ai fait.
Formater le disque dur et créer une partition unique
J’ai utilisé GParted, sur un DVD bootable pour le faire. J’ai créé une seule partition, avec :
- 1MB d’espace avant et 0 après.
- J’ai choisi « align to » MiB – C’est en principe important…
- Create as « primary partition »
- file system NTFS (ubuntu le changera ensuite)
- label « SSD » pour ensuite faciliter l’identification du disque lorsque j’en ajouterai un deuxième.
Vérifier le Bios
J’ai eu plusieurs fois un problème lors de l’installation. Ubuntu me disait que tout s’était bien passé et qu’il fallait que je redémarre l’ordinateur pour utiliser Ubuntu. Lorsque je le faisais, je tombais sur un écran violet clair avec rien dessus. J’ai enlevé la carte graphique NVIDIA qui semble poser problème mais ça n’a pas suffit. Des recherches sur internet, ici, là ou encore là m’ont orientée vers deux possibilités :
- J’ai démarré l’ordinateur en mode LEGACY sur le DVD (c’est le cas) alors que l’ordinateur est configuré pour booter en mode EFI/UEFI (c’est le cas, même si le BIOS est configuré pour « enable Legacy Options Rom »).
- Le plugin Unity est désactivé (ne me demandez pas à quoi il sert !).
Je choisis de tester la solution la plus simple : refaire l’installation en choisissant « UEFI Boot » / lecteur de DVD après avoir tapé F12 pour entrer dans le mode « one time boot option ». En faisant comme ça, le rédémarrage final ne s’est pas fait correctement. Mais j’ai pu éteindre « de force » l’ordinateur et le démarrer correctement.
Installer Ubuntu
Démarrer le PC sur le DVD (ou la clé USB). Au bout d’un certain temps, une première fenêtre de choix apparait.
Choisir la langue d’Ubuntu
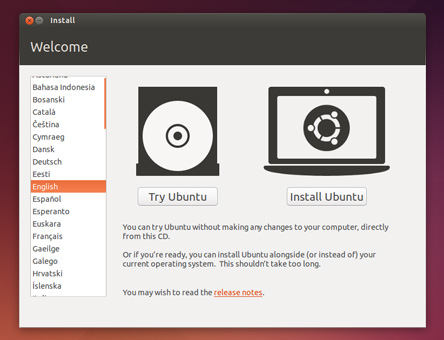
J’ai choisi l’anglais comme langue car cette installation est expérimentale et je veux pouvoir trouver de l’aide facilement avec un moteur de recherche. L’essentiel de l’aide disponible sur internet est en anglais pour l’informatique.
Puis j’ai cliqué sur « Install Ubuntu ».
Vérification de compatibilité + choix téléchargements

Le document d’aide à l’installation d’Ubuntu, en anglais, recommande de cocher les deux cases :
- Download updates while installing / télécharger les mises à jour pendant l’installation ;
- Install this third-party software now / installer ce logiciel tiers maintenant (MP3 plugin).
Je ne coche QUE « install this third party software » (je ferai les mises à jour après) puis je cliquer sur Continuer.
Choix optionnels
Si on n’est pas connecté par cable ethernet à internet, il y a maintenant un écran pour régler le wifi. Ce n’est pas mon cas.
Si on a laissé un système d’exploitation sur le disque dur, Ubuntu nous demande si on veut le conserver et que Ubuntu coexiste avec. Comme j’avais formaté le disque avant l’installation, je ne vois pas ce choix.
Choix du mode d’installation
Les choix faits précédemment peuvent influer sur la nature des questions posées à ce stade.
Pour ma part, j’ai choisi « Erase disk and Install Ubuntu » et coché « Use LVM with the new Ubuntu installation ».
C’est à ce stade qu’on est bien content d’avoir désactivé le deuxième disque dur. Il n’y a pas de risque d’erreur, le système d’exploitation va s’installer sur le bon disque.
Qui suis-je ?
Ubuntu me demande d’abord où je suis et détecte que je suis sur la latitude Paris.
Il détecte ensuite que mon clavier est en français.
Il me demande mon nom, le nom de l’ordinateur, mon « username » et mon mot de passe. Je choisis qu’il doit me demander mon mot de passe pour pouvoir faire le « log in ».
Attention : je pense qu’on peut se permettre d’avoir un accent dans son nom mais je crois qu’il vaut mieux un username en caractères anglais pour éviter les problèmes. Le username devrait être en un seul mot et caractères non accentués.
Je clique sur « Continuer ».
Ubuntu s’installe. C’est long. En attendant je fais autre chose.
Lorsque c’est terminé, Ubuntu indique « Installation is complete. You need to restart the computer in order to use the new installation ». Cliquer sur « Restart now ». Ubuntu demande ensuite qu’on enlève le DVD d’installation. Le faire et cliquer sur OK.
Premier accès à Ubuntu Desktop
Lorsque je redémarre, j’ai un écran rose-violet et rien dessus….
Si tout va bien, on a notre premier accès à Ubuntu !
Ubuntu nous demande de saisir notre mot de passe et ça y est !
Ajouter un deuxième disque dur
J’ai simplement rebranché le deuxième dur (un Western Digital 250 Go). J’ai rallumé le PC, et ça y est, il existe sur Ubuntu et parait utilisable.
Le disque SSD apparaît comme « home » dans les devices. Le disque Western Digital s’appelle WesternD, le nom que je lui ai donné lorsque je l’ai formaté. Et j’ai copié un fichier de home vers WesternD sans problème. Donc tout va bien.


C’est Nickel
ici j’utilise 2 PC :
– PC équipé de LINUX OPENSUSE 13.2 raccordé sur la Box pour surfer
sur le Net.
– PC équipé de Windows 7 non raccordé à la Box.
il me sert pour réaliser mes développements WinDev,
et mes bidouilles ARDUINO.
Bien cordialement.