Les hébergements OVH permettent tous d’héberger plusieurs sites. Pour un hébergement « pro », OVH recommande de ne pas dépasser 10 sites par hébergement. L’intérêt de l’hébergement pro est que l’on dispose de plusieurs bases de données. J’explique ici comment héberger plusieurs sites sur un même hébergement pro.
Si vous disposez d’un hébergement perso, vous pouvez vous référer à cet article, qui explique comment partager une même base de données entre plusieurs sites.
configurer notre compte OVH
Sélectionner la plate-forme dans laquelle je veux plusieurs sites, puis choisir l’onglet site web.
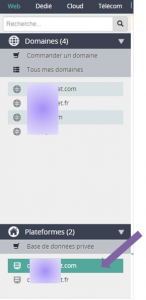
Cliquer sur le bouton à droite “attacher un domaine”
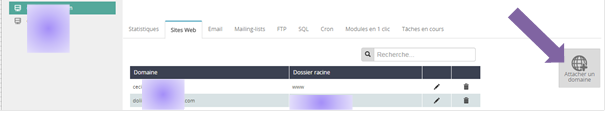
J’ai attaché ainsi testal.monsite.com, relié au répertoire test1 (voir plus loin comment on crée des répertoires). Evidemment, remplacez « monsite » par le nom de votre site.
Pour le sous-domaine de « monsite.com », j’ai déclaré vouloir attacher « monsite.com » puis indiqué le sous-domaine et son dossier racine (ici test1 – voir plus loin comment on crée des répertoires).
“suivant” permet ensuite de choisir le nom du sous-domaine et son dossier racine comme dans l’image ci-dessous, où je crée le domaine testal.monsite.com :
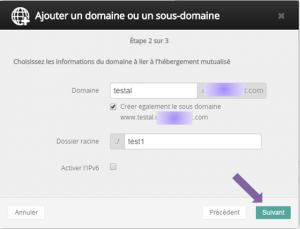
Attention, il peut s’écouler un certain temps pour que la modification soit faite par OVH (jusqu’à 24 heures). Il vaut donc mieux attendre que le nouveau sous-domaine s’affiche dans le compte client OVH.
créer les sous-répertoires en ftp
Voir le chapitre correspondant dans l’article sur l’installation de plusieurs sites sur un hébergement perso.
Tout ce qui change, c’est que le nom du nouveau répertoire est test1.
Créer la base de données de ce nouveau site
Toujours dans l’espace client d’OVH, et la plate-forme « monsite.com », ouvrez maintenant l’onglet « SQL ». On voit alors la liste des bases de données dont on dispose déjà.
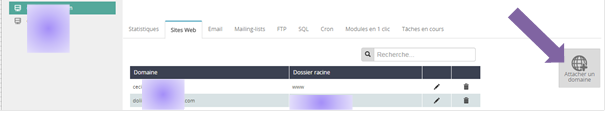
Cliquer sur « créer une base de données ». entrer le nom de la base de données (moi j’ai ajouté « testal » au préfixe prévu par OVH. Créer le mot de passe et le conserver soigneusement. Cliquer sur « suivant », puis « valider ». Ca y est, notre base de données est créée.
On peut accéder à cette nouvelle base nomdemabase sur https://phpmyadmin.ovh.net/, en indiquant nomdemabase.mysql.db comme serveur. La base de données est présente, mais ne contient pour l’instant aucune tables.
Où en sommes nous ?
J’ai créé un sous domaine testal.mondomaine.com mais il ne fonctionne pas encore .
J’ai créé une base de données nomdemabase mais elle ne contient pas de tables, reliée à un répertoire test1.
J’ai transféré les fichiers d’une autre installation de wordpress dans ce répertoire.
Presque tout est là. Le seul détail manquant, c’est que wp-config.php de l’autre installation continue à appeler la base de données pour lequel il est configuré. Il nous reste donc à modifier celà.
Modifier wp-config.php
en ftp, dans le répertoire test1, j’édite wp-config.php.
<pre class=« lang:php decode:true » title=« Testing »>
// ** MySQL settings – You can get this info from your web host ** //
/** The name of the database for WordPress */
define(‘DB_NAME’, ‘nomdemabase‘);
/** MySQL database username */
define(‘DB_USER’, ‘nomdemabase‘);
/** MySQL database password */
define(‘DB_PASSWORD’, ‘monmotdepasse’);
/** MySQL hostname */
define(‘DB_HOST’, ‘mysql*******.perso’);
</pre>
Pour savoir ce qui correspond à quoi, retourner voir dans votre espace client OVH :
Faire les modifications et sauvegarder. En principe, si vous allez sur votre nouveau site, il est prêt !
Le site me propose d’installer wordpress. Je n’ai qu’à remplir le titre du site, mon identifiant, mon mot de passe et mon adresse mail. Ensuite je clique sur « installer wordpress ».
Ca y est ! Mon nouveau site est crée, dans l’hébergement pro d’un autre site !!!


