IrfanView est un très bon logiciel pour éditer des images. Il a en particulier la capacité de faire des modifications en lots (plusieurs images à la fois) : modifier les images, les renommer. J’explique ici comment utiliser ces fonctions.
Installer IrfanView
Il est disponible ici. Il ne fonctionne que sur Windows, on doit utiliser « wine » sur Mac ou linux. Je n’ai testé que sous Windows.
Lorsqu’on l’installe, il est en anglais ou allemand. On peut si on le souhaite installer une traduction française, à sélectionner sur cette page. Je ne l’ai pas essayée.
Qu’est-ce-que je veux obtenir ?
Pour cet exemple, j’ai 5 images que je veux placer sur un site WordPress. Telles quelles, elles ne sont pas à la bonne taille, le nom de fichier n’est pas bon et elles sont très lourdes (jusqu’à 4.5 Mo).
Je veux que ces photos aient les caractéristiques suivantes :
Taille du plus grand côté : 800px
Résolution 72 dpi
Nom exemple-cuisine-###
Présence d’un logo sur chaque photo, en bas à gauche
Faire des conversions groupées (batch conversion)
Dans IrfanView, cliquer sur File / batch conversion / Rename .

On choisit d’exécuter la conversion : batch conversion -rename result files (conversion groupée et renommée les fichiers résultats) :

Sélectionner les photos auxquelles appliquer la conversion
Le plus simple est de les avoir toutes placées dans le même répertoire au départ. On sélectionne ce répertoire et les images présentes s’affichent en haut à droite (j’ai masqué le nom des fichiers dans la photo) :

Si ce sont bien les photos que l’on veut modifier, cliquer sur le bouton Add all . Les photos avec leur chemin complet apparaissent alors en liste dans en bas à droite de la fenêtre :
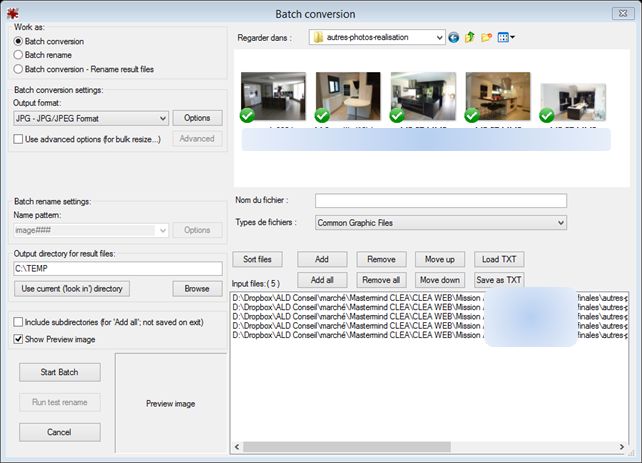
Définir où doivent être rangées les images modifiées
A gauche, cliquer sur use current ‘look in’ directory. Le répertoire qui s’affiche est celui dans lequel sont les photos à modifier. Tout au bout du chemin, ajouter batch\ pour que les photos modifiées aillent ce mettre dans ce répertoire.
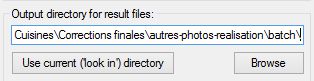
Définir la nature des modifications à réaliser
Laisser le output format à JPG. A droite cliquer sur le bouton Options :
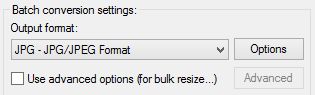
Lorsqu’on clique sur options on a une fenêtre avec quelques options. En principe on ne les change pas : elles restent comme indiqué ici :

Lorsqu’on coche la case « Use advanced options », on peut cliquer sur le bouton Advanced
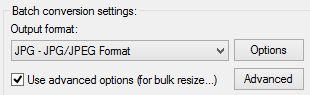
On règle comme suit :

Pour les settings de Add Watermark Image :
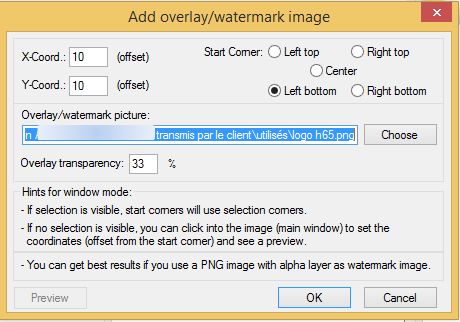
Cliquer sur OK pour que les réglages soient pris en compte
Définir le nouveau nom des images modifiées
Si on a bien choisi Work as Batch conversion – Rename Result File tout en haut de la fenêtre batch convert, on peut définir un Name Pattern :

On clique sur Options à droite du Name Pattern pour le définir
Je veux que le schéma de nom soit : exemple-cuisine-###, avec ### qui commence à 030.

Je clique sur OK.
Lancer la conversion
J’ai fini les réglages. Je vérifie une dernière fois puis je clique sur Start Batch.
Une fenêtre apparait, qui dit ce que IrfanView fait. Si tout va bien, à la fin elle affiche x Files – Errors: 0, Warnings: 0 avec x le nombre de fichier qu’on voulait convertir .
Cliquer sur exit Batch puis aller dans l’explorateur windows. Mon répertoire d’origine contient maintenant un sous-répertoire intitulé batch. Dans ce cas, toutes les photos étaient en mode paysage. Elles font toutes 800×600 px sauf la dernière qui ne fait que 800×450. En effet son format d’origine n’était pas 16/9. Elle s’est retaillée proportionnellement à sa taille d’origine.
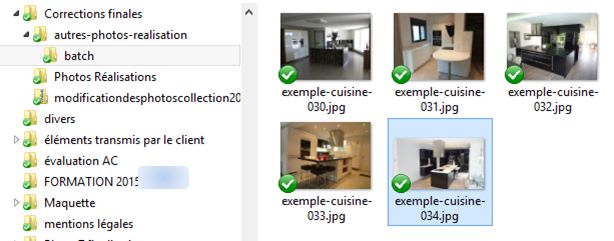
On ne voit pas qu’un logo a été ajouté en bas à droite, mais si on clique sur une des images :

Le résultat
La plus grosse image fait maintenant 87 ko (au lieu de 4.5 Mo au départ) ! La plus grande longueur de chaque image est réglée à 800 px maximum. Un logo est affiché en bas à gauche de chaque image.
Et IrfanView permet de sauvegarder les réglages. Utile si on sait qu’on aura souvent à traiter des images avec les mêmes règles.

