Excédée par le mauvais fonctionnement du serveur cloud managé de mon ancien fournisseur, je me suis tournée vers l’offre d’Infomaniak. Je suis stupéfaite par la clarté et la simplicité d’accès. Les prix sont plus élevés mais comme je dispose d’une solution satisfaisante de sauvegardes, je n’ai plus besoin d’acheter une solution complémentaire. Je m’y retrouve donc.
J’explique ici comment transférer un site existant vers son nouvel hébergement. Cet article est rédigé comme aide-mémoire pour moi mais il pourra également être utile à d’autres.
Situation initiale
Domaine testal.com géré par OVH, avec un hébergement sur un serveur cloud OVH. Le site est sous WordPress, avec un certificat SSL.
Je laisse les domaines sur OVH mais je transfère les sites sur des hébergements d’un serveur cloud managé d’Infomaniak.
Les grandes lignes du transfert
On procède en grandes étapes :
- sauvegarde des fichiers spécifiques et de la base de données du site initial ;
- création d’un site WordPress « blanc » sur l’hébergement Infomaniak ;
- Réglages du site WordPress Infomaniak ;
- Pointage des DNS vers le nouvel hébergement ;
- Activation d’un certificat SSL Let’s Encrypt.
C’est seulement durant la quatrième étape que les internautes sont dirigés vers la nouvelle version du site. Pendant la phase de réglages du site, on peut y accéder (visualisation et tableau de bord WordPress) grâce à un lien de prévisualisation très efficace.
Au fur et à mesure du processus, on note les informations importantes dans un fichier, par exemple la check-list de transfert que j’ai créée en divers formats :
- check-list : transfert vers infomaniak (word),
- check-list : transfert vers infomaniak (pdf)
- check-list : transfert vers infomaniak (odt).
Etape 1 sauvegarde du site initial ;
Voir l’article Sauvegarde d’un site WordPress avec Updraft Plus, gratuit et très bien pour savoir comment sauvegarder sur un autre hébergement en FTP.
On veut conserver des fichiers spécifiques et la base de données.
Dans l’ancien hébergement, sauvegarder le contenu de wp-content (hors sauvegardes, on peut zapper les répertoires « langages », « cache » et « upgrade » ) et la base de données (avec un dump, ou directement via phpMyAdmin de l’hébergeur).
On a donc deux fichiers :
- Le contenu de la base de données, au nom du type exemple_2017-03-30_11-41-38.sql.zip
- Les fichiers spécifiques, au nom du type exemple_file_2017_03_30.zip
Etape 2 création d’un site WordPress « blanc » sur l’hébergement Infomaniak ;
2.1 Console d’administration
Accès à la console d’administration Infomaniak avec l’adresse mail et l’identifiant noté sur la check-list (dans les informations à conserver).
2.2 Créer un compte FTP dans l’hébergement infomaniak correspondant
Aller dans l’hébergement défini pour le site à transférer (Anne-Laure pour moi). Créer un utilisateur (accès à l’ensemble du répertoire ou un répertoire spécifique), dans l’onglet FTP/SSH, bouton « AJOUTER ».
Noter les informations suivantes dans la check- list (dans les informations à conserver, partie A) :
| Serveur hôte | abcd.vps.infomaniak.com |
| Nom compte | abcd_exemple |
| Mot de passe | mot-de-passe2 |
2.3 Avec filezilla, transférer les fichiers dans le nouvel hébergement
Les fichiers zip de plus de 40 Mo doivent être uploadés avec filezilla et pas le gestionnaire de fichier en ligne d’infomaniak.
Voir l’article Sauvegarde d’un site WordPress avec Updraft Plus, gratuit et très bien pour savoir comment sauvegarder sur un autre hébergement en FTP.
Dans Filezilla, on paramètre le compte comme dans cette copie d’écran, avec les informations notées lorsqu’on a créé le compte FTP de l’hébergement Infomaniak :
dans le compte FTP infomaniak, créer un répertoire ald-utils et y placer le fichier zippé des fichiers de l’ancien site (le répertoire wp-content, exemple_file_2017_03_30.zip). Ca prend du temps. En attendant, on peut créer le site wordpress.
2.4 Création du site WordPress Infomaniak ;
Dans le tableau de bord Infomaniak, cliquer sur le bouton « ajouter un site »
(en fait j’ai créé testal.com et pas test.com) Puis « enregistrer »
On arrive alors à une page « assistant de démarrage ». Cliquer sur « installer mon site wordPress » puis « installation avancée »
Puis installer
Noter l’identifiant WordPress et son mot de passe dans la check-list (partie B).
Nota si on avait déjà créé le site, mais pas installé WordPress, il suffit de cliquer sur le bouton « OFF » de la colonne WordPress pour le site concerné, directement dans l’écran Tableau de bord Infomaniak.
2.5 Créer une base de données à partir du tableau de bord Infomaniak
La base de données créées automatiquement par Infomaniak est malheureusement affublée d’un nom illisible, de type abcd_WP124026, et il n’est pas possible de modifier les informations textuelle pour spécifier à quel site se rapporte la base.
Je préfère donc créer une nouvelle base de données, avec un nom clair du type ‘abcd_testal’ que j’associe ensuite au site WordPress testal.com.
Pour cela, c’est l’onglet « bases de données » puis le bouton « ajouter une base de données ».
lui donner un nom intelligible, ici abcd_testal et activer « créer un nouvel utilisateur ».
Noter qu’on peut créer un mot de passe de bonne qualité simplement en cliquant sur le cadenas ouvert à droite de « mot de passe ». Le cadenas devient alors fermé et vert.
On note soigneusement les informations :
| serveur hôte | abcd.myd.infomaniak.com |
| Nom de la base | abcd_testal |
| Nom compte | abcd_testal |
| Mot de passe | mot-de-passe3 |
Puis cliquer sur Enregistrer
2.6 paramétrage du site WordPress Infomaniak
Pour prévisualiser le site avant de faire le transfert de DNS, Infomaniak a une url de prévisualisation très bien faite.
Pour pouvoir voir et modifier ce site qui n’existe pas pour les internautes, il faut signifier au serveur Infomaniak d’utiliser le lien preview plutôt que l’url habituelle du site.
Aller dans Site Web / Mon Site WordPress. La liste des sites de l’hébergement s’affiche. Cliquer sur le bouton « Configurer » du site en cours de transfert.
On voit que l’adresse du site est http://testal.com, (et aussi que la base de données est celle créée par Infomaniak).
Cliquer sur le bouton « paramètres ».
Dans « site internet à utiliser », choisir l’adresse preview, de type ‘’ http://abcdgalg.preview.infomaniak.website puis « valider ».
Dans paramètres du site, sélectionner le site internet à utiliser en mode preview, et pas l’adresse normale du site.
Copier-coller l’adresse dans la check-list. On peut par exemple cliquer sur le nom de la base de données et copier le nom du site dans la table prefix_options, champ siteurl
2.7 Modifier la base de données nouvellement créée
https://h2-phpmyadmin.infomaniak.ch/MySQLAdmin/
ouvrir la base de données créée manuellement (pas celle créée par infomaniak)
Y importer la bdd du site d’origine (exemple_2017-03-30_11-41-38.sql.zip)
dans la table prefix_options, modifier :
- siteurl site de prévisualisation http://abcdgalg.preview.infomaniak.website
- home site de prévisualisation http://abcdgalg.preview.infomaniak.website
Copier le prefixe utilisé, par exemple Zzr4ez_, pour les tables et le coller dans la checklist (zone D).
2.8 Décompresser et déplacer les fichiers zippés avec le ftp infomaniak
Voir l’article Sauvegarde d’un site WordPress avec Updraft Plus, gratuit et très bien pour savoir comment sauvegarder sur un autre hébergement en FTP.
ftp en ligne https://admin2.infomaniak.com/ftp/index.php?sServer=abcd.vps.infomaniak.com
Dans ald-utils, décompresser exemple_file_2017_03_30.zip.
Ensuite, déplacer les fichiers au bon endroit dans le répertoire wp-content du site en cours de transfert. Je laisse les extensions et thèmes installés automatiquement par infomaniak. Je supprime le sous-répertoire 2017 créé par infomaniak dans le répertoire uploads.
2.9 modifier wp-config
Avec le FTP en ligne Infomaniak éditer wp-config.php
Il contient
define('DB_NAME', DB_NAME');
/** MySQL database username */
define('DB_USER', 'DB_USER');
/** MySQL database password */
define('DB_PASSWORD', 'DB_PASSWORD');
/** MySQL hostname */
define('DB_HOST', 'DB_HOST');
et plus loin
$table_prefix = 'table_prefix';
Remplacer les contenus par les informations suivantes, notées dans la checklist (parties C et D) :
- DB_NAME par le Nom de la base – abcd_testal
- DB_USER par le Nom compte – abcd_testal
- DB_PASSWORD par le Mot de passe – mot-de-passe3
- DB_HOST par le serveur hôte – abcd.myd.infomaniak.com
- et $table_prefix par le Préfixe de base de données – Zzr4ez_
Puis Enregistrer.
Maintenant, lorsqu’on visualise le site, on a le site initial.
2.10 Tester la vitesse du site avant transfert (optionnel)
On peut tester la vitesse des sites dans l’hébergement initial avant de le quitter. On peut utiliser les sites suivants et faire une copie d’écran pour conserver l’information.
Etape 3 Réglage du site (peut être fait après aussi)
Infomaniak installe automatiquement deux extensions intéressantes (les autres ne me semblent pas intéressantes) :
- Count Per Day, qui permet de suivre le nombre de visiteur et le nombre de fois où une page a été lue.
- WP Super Cache, qui accélère les sites.
On peut accéder au tableau de bord WordPress du futur site en suivant le lien de preview et en ajoutant wp-login à la fin. On se connecte avec les informations notées dans la partie B de la check-list.
Je réactive ces deux extensions (elles sont désactivées du fait du changement de base de données).
Etape 4 Pointage des DNS vers le nouvel hébergement
4.1 Pointer vers les bonnes adresses IP
Dans le tableau de bord Infomaniak, un bandeau indique que certains noms de domaines ne sont pas correctement liés à cet hébergement.
C’est normal puisqu’on n’a pas encore indiqué la nouvelle adresse IP de l’hébergement. Pour tous les internautes, l’url du site pointe toujours vers l’ancien hébergement.
Il suffit de cliquer sur « afficher les diagnostics » pour visualiser les recommandations d’Infomaniak :
| testal.com | AAAA | 2001:db8:0:85a3:0:0:ac1f:8001 |
| testal.com | A | 81.174.114.61 |
| www. testal.com | CNAME | testal.com. |
On peut suivre la propagation avec le tableau de bord Infomaniak ou whatsmydns.
4.2 Modifier l’URL du site
Comme dans le paragraphe 2.6 (paramétrage du site WordPress Infomaniak), on modifie le « site internet à utiliser » pour qu’il redevienne http://testal.com
Etape 5 Activation d’un certificat SSL Let’s Encrypt.
Installation d’un certificat SSL Let’s Encrypt
Cette action ne peut être réalisée que lorsque la propagation des nouveaux DNS est suffisante. Il y aura donc une période d’une durée variant entre quelques dizaines de minute et quelques heures (24 heures max) durant laquelle le site ne sera accessible qu’en http.
Dans le tableau de bord Infomaniak, choisir Certificats SSL dans le menu vertical à gauche.
Sélectionner le site pour lequel on veut un certificat puis cliquer sur « installer ».
Tant que les DNS ne sont pas suffisamment propagé (jusqu’au serveur Let’s Encrypt), on a un message d’erreur comme ci-dessous pour le certificat SSL gratuit :
Une fois que l’erreur a cessé, on sélectionne ce certificat et on l’installe.
Régler l’url utilisée pour le site (https)
Comme dans le paragraphe 2.6 (paramétrage du site WordPress Infomaniak), on modifie le « site internet à utiliser » pour qu’il redevienne https://testal.com . Cette option n’est proposée que lorsqu’on a installé un certificat SSL.
Autres réglages
Je n’ai pas eu besoin de modifier le .htaccess puisqu’Infomaniak gère tout seul.
Optionnel : mesurer la vitesse du site après transfert
https://testmysite.thinkwithgoogle.com/
Il n’y a aucune amélioration liée au nouvel hébergement.
Si maintenant j’active WP Super Cache, avec ses réglages par défaut. Les résultats sont les mêmes, assez décevants…
Et maintenant ?
Je vais maintenant travailler sur le transfert des serveurs de mail et sur l’optimisation de la vitesse des sites.

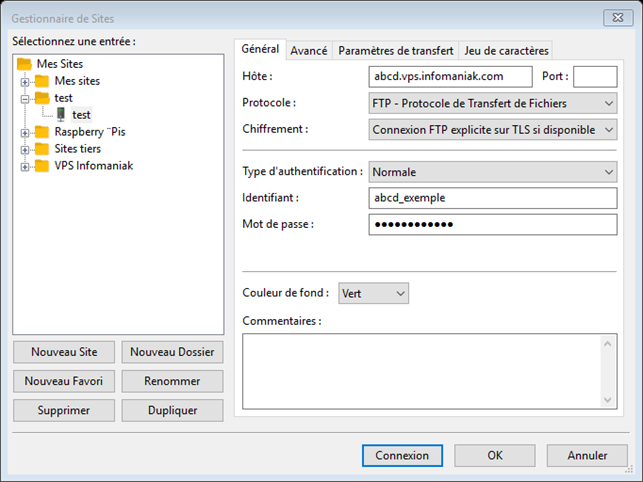
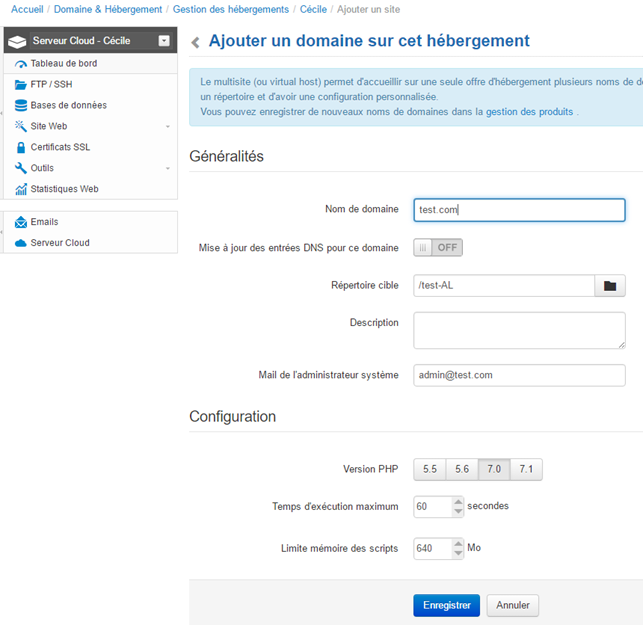
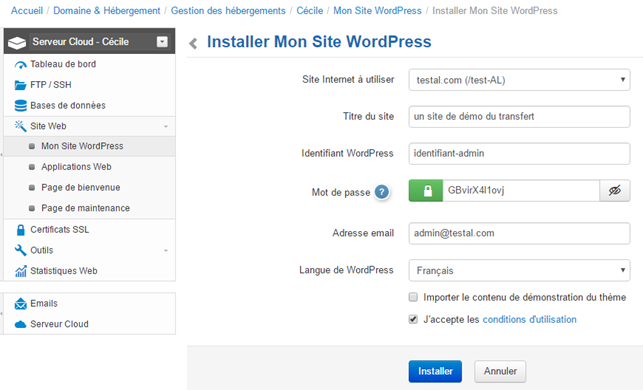
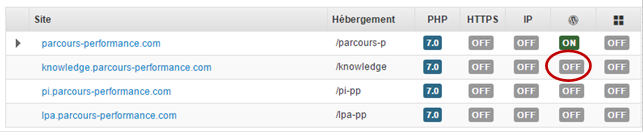
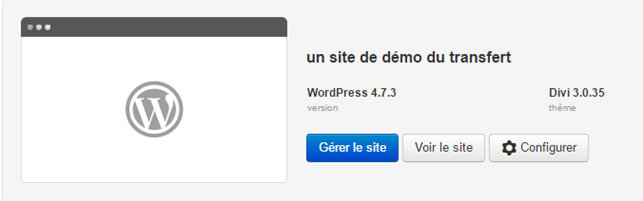
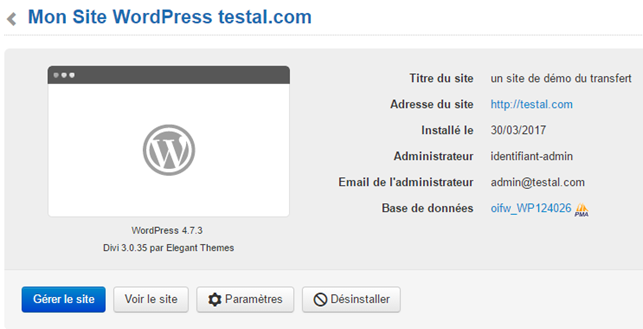


Hello
Petite question,
J’ai vu plus tôt que tu avait un vps+plesk avec ovh
Tu a changé pour infomaniak ?
j’ai ouvert une agence web au portugal et je recherche le meilleur rapport qualité-prix pour gérer les hébergements de mes clients et je me demandait si Plesk avec les VPS d’ovh (offre VPS+Plesk à 15€) valait vraiment le coup car je trouve limite pour heberger + de 3 sites (wordpress) avec 2go de ram et 1vcore à 2.4Gh/z non ? Tu penses que ça pourrais tenir le coup?
Merci d’avance