Les éléments principaux de la suite Microsoft Office, Word, Excel et PowerPoint disposent d’un système de modèles. Ces modèle sont particulièrement utiles pour gagner du temps et pour s’assurer de la cohérence des styles d’un document à l’autre.
Pour créer un modèle sous Word, voir l’aide Microsoft.
Ce tutoriel explique comment partager les modèles entre ordinateurs par l’intermédiaire de dossiers partagés (réseau interne ou cloud, par exemple DropBox). Il se fonde principalement sur les informations glanées dans cet article en anglais.
Où sont rangés mes modèles ?
Les fichiers de modèles Word (au moins 2007 et 2010) ont des extension dotx ou dotm. Les extensions dotx correspondent aux modèles de base de Word tandis que les dotm prennent en charge les macros.
En principe tous les modèles sont rangés dans le même répertoire.
Pour Word 2007 voir le document en anglais.
Pour Word 2010 cliquer sur le menu FICHIERS puis sur Options
Dans la fenêtre qui s’ouvre, cliquer sur l’onglet options avancées et descendre jusqu’à général (copie d’écran ci-dessous)
Où sont rangés mes modèles ?
Cliquer sur le bouton « Emplacement des fichiers ». Ici je vois que mes modèles sont stockés dans le répertoire C:\Users\Anne-Laure\AppData\Roaming\Microsoft\Templates
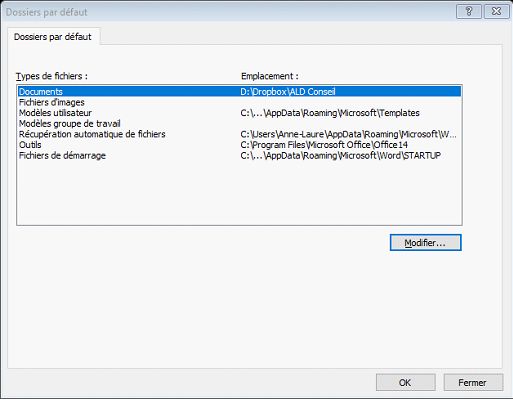
Créer un répertoire partagé des modèles à utiliser
Dans C:\Users\Anne-Laure\AppData\Roaming\Microsoft\Templates je trouve des modèles que j’aurais du supprimer depuis longtemps, des modèles pour word (dotx) des modèles pour excel (xltx) des modèles pour powerpoint (potx). Quelques modèles commencent par ~$. Ce sont des modèles en cours d’utilisation. Il va falloir que je ferme word pour qu’ils disparaissent.
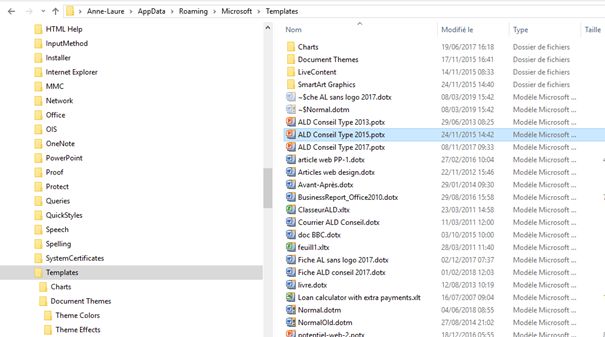
Et mes palettes de couleur sont stockées dans C:\Users\Anne-Laure\AppData\Roaming\Microsoft\Templates\Document Themes\Theme Colors

Je crée un répertoire dans mon Dropbox (on peut aussi utiliser un répertoire partagé d’un réseau local) et je le nomme modeles.
J’y place tous les modèles et palettes de couleur que je souhaite utiliser et partager
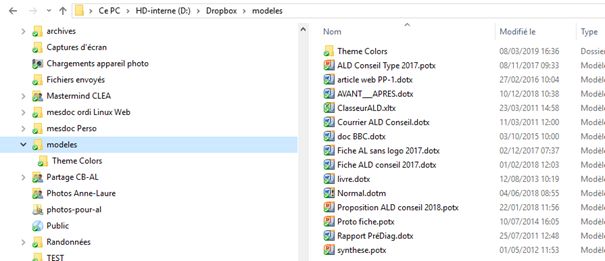
Dire à Word, excel et Powerpoint d’utiliser ces modèles
Dans Word, faire comme pour trouver où sont rangés les modèles. Mais ce coup ci, je sélectionne la ligne « modèle groupe de travail »
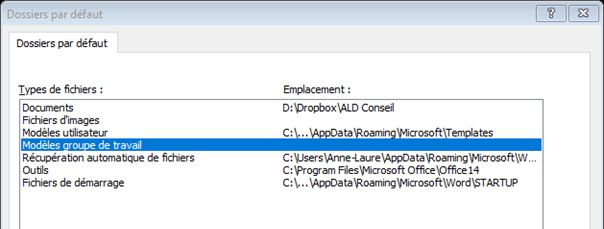
et je modifie la localisation des modèles pour qu’elle corresponde au répertoire partagé que je viens de créer.
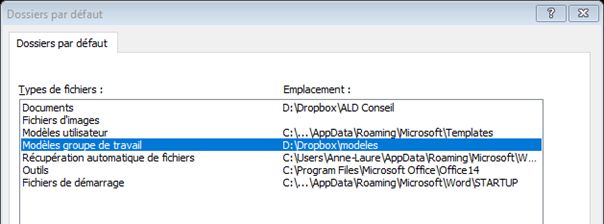
Choix d’un modèle
Maintenant si je clique sur nouveau dans word, il me propose les quelques modèles que j’ai mis dans le répertoire partagé. Les palettes de couleur sont visibles dans un autre onglet (flèche orange)
Et dans excel et powerpoint, sans aucun réglage les modèles sont aussi pris dans le répertoire défini via Word.
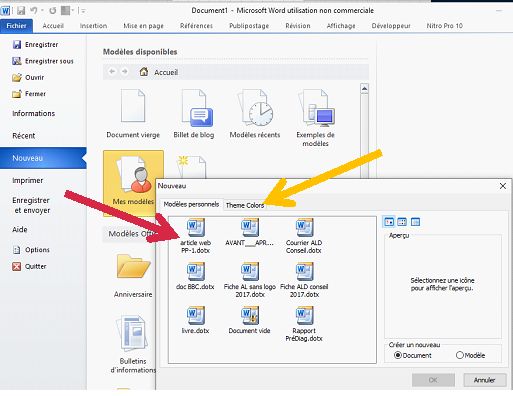
Et voilà qui est fait !

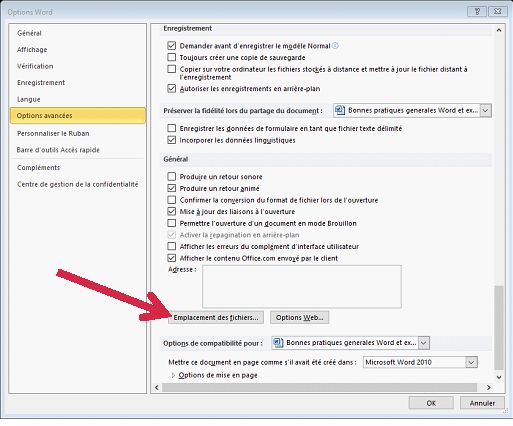

Avec la version 365, les trois icônes pour le classement par icône ou liste a disparu, où sont-ils? Comment pouvons-nous les récupérer