Je crée un cours (une formation) en ligne pour mon site professionnel. Je me rends compte que ce n’est pas si simple que ça de créer des vidéos à partir de powerpoint (2010) et d’un enregistrement de ma voix. J’ai déjà exposé les grands principes dans un article précédent (créer une vidéo à partir d’un Powerpoint (2010)). Ici je met en ligne mon mode opératoire précis. Ca servira au moins à m’en souvenir la prochaine fois !
Etape 1. Créer le Powerpoint.
Rien à dire de spécial là dessus.
Etape 2. Ecrire le texte qui sera ensuite dit
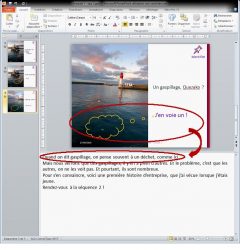 Je le met dans les commentaires, en caractères de taille 14.
Je le met dans les commentaires, en caractères de taille 14.
Au fur et à mesure, je crée le résumé que je met sur la diapo et chaque fois que je résume une idée je passe à la ligne dans les commentaires.
(Cliquer sur l’image pour la voir en plus grand).
Etape 3. Préparer les changements de vue
 Lorsque je dirai mon texte il faudra que je cliques sur le diaporama pour changer de page ou faire afficher les animations correspondants à ce que je dis.
Lorsque je dirai mon texte il faudra que je cliques sur le diaporama pour changer de page ou faire afficher les animations correspondants à ce que je dis.
Je crée donc les animations et j’indique « CLIC » dans le texte pour me souvenir que c’est à faire à ce stade.
(Cliquer sur l’image pour la voir en plus grand).
Etape 4. Créer l’aide visuelle pour dire le texte
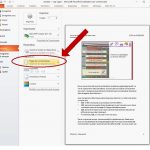 J’imprime en pdf le diaporama en mode pages de commentaire.
J’imprime en pdf le diaporama en mode pages de commentaire.
C’est ce document qui me servira de script pour dire le texte.
(Cliquer sur l’image pour la voir en plus grand).
Etape 5. s’entraîner et vérifier
J’ai connecté un deuxième écran à mon PC. Je pourrais aussi utiliser un vidéoprojecteur en le réglant pour qu’il ne duplique pas l’écran de l’ordinateur.
J’ouvre le pdf du texte à dire dans le deuxième écran.
Je démarre le diaporama dans le premier écran.
Je dis le texte une ou deux fois pour vérifier que les clics vont bien, que mon texte va bien. Si nécessaire je modifie le diaporama et je crée un nouveau pdf du texte à dire.
Etape 6. Dire le texte dans le powerpoint
J’utilise un micro Yeti (ici sur amazon). Il est cher mais permet de régler la direction du son. C’est très utile dans certaines circonstances. Je le connecte en USB à mon ordinateur et je vérifie que le bouton mute est désactivé (la LED rouge est fixe lorsqu’il peut enregistrer, clignotante lorsqu’il est sourd / mute).
Nota : la façon de faire un enregistrement sonore et minuter les animations est décrite dans le premier article sur les vidéos à partir d’un Powerpoint.
Je fais un premier test vite fait pour m’assurer que le micro est bien réglé :
- j’enregistre quelques phrases puis j’arrête l’enregistrement ;
- Je lis la diapo en mode diaporama. Si le son est bon, j’efface l’enregistrement et je procède maintenant à la version définitive.
- je commence à la première diapo, en enregistrant à la fois le son et le minutage.
- Lorsque j’ai fini la première diapo, j’arrête l’enregistrement.
- Je me place sur la deuxième diapo et je choisis « démarrer l’enregistrement à partir de la diapositive actuelle ».
- Et ainsi de suite jusqu’à la fin du diaporama. Evidemment, il est prudent de faire des sauvegardes intermédiaires.
Etape 7 : vérifier puis transformer en vidéo
J’enregistre en qualité ‘Qualité HD & ordinateur’ puisque je vais ensuite la mettre en ligne via Viméo qui gérera la qualité en fonction de la bande passante de l’internaute.
J’obtiens un fichier WMV d’environ 8 Mo pour 58 » de vidéo (en qualité internet et DVD, la même vidéo ferait 3 Mo.
Etape 8 : mettre la vidéo en ligne (sur VIMEO)
J’ai acheté un compte « plus » sur Vimeo, qui permet de gérer la confidentialité des vidéos mises en ligne. C’est très simple.
On peut mettre en ligne soit en faisant glisser le fichier dans la zone correspondante, soit, encore mieux, via dropbox (c’est beaucoup plus rapide puisque je ne monte qu’une seule fois le fichier sur internet).
Etape 9 : régler les paramètres de la vidéo (sur VIMEO)
Paramètres basic :
- choisir la vignette
Paramètres Confidentialité :
- Qui peut regarder cette vidéo : masquer cette vidéo sur vimeo.com (Cette vidéo peut être intégrée à d’autres sites mais ne peut pas être visionnée sur Vimeo.com)
- Où est-ce que cette vidéo peut être intégrée ? : seulement sur les sites de mon choix (et saisir les noms de domaine)
- Qui peut commenter cette vidéo : tout le monde
- Que peuvent faire les gens avec cette vidéo : ne rien cocher (pas de téléchargement, pas d’ajout à une collection)
Paramètres collections
- Album : cocher le bon album
Paramètres Intégration
- Pré-réglage « cours – par défaut »
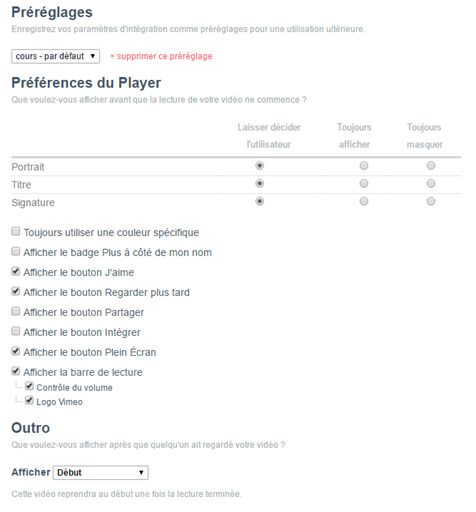
Paramètres Avancé :
- Licence Creative Commons : aucune
Intégrer la vidéo sur une page WordPress
Le domaine d’intégration doit avoir été défini dans les paramètres de confidentialité.
Dans Viméo, cliquer sur « share » en haut à droite de la vidéo. Copier le lien et le coller directement dans l’éditeur visuel du contenu WordPress de destination
Et voilà, c’est fait !

