Un Raspberry Pi sous Raspbian n’existe pas sur un reseau pour un ordinateur Windows, sauf en tant qu’adresse IP.
Par exemple un appareil « PI-ArtNum-01 » sous Raspbian connecté au réseau local avec l’adresse IP 192.168.1.114 sera visible en tapant ping 192.168.1.114 dans l’invite de commande Windows mais pas ping PI-ArtNum-01. Du moins pas tant qu’on aura pas installé samba sur le Pi et défini le workgroup comme indiqué dans cet article « Mise en service d’un Raspberry Pi« .
Et même lorsque Windows trouvera le pi par son « hostname », il n’y aura pas moyen d’échanger des fichiers tant qu’on n’aura pas défini un espace partagé avec Samba. C’est ce que nous allons faire dans cet article.
Qu’est-ce que Samba ?
Samba permet le partage de fichiers sur un réseau local. Il facilite le réglage des droits d’accès selon cet article de linuxConfig.org, en anglais qui sera intéressant pour aller plus loin.
l’état initial
Mon Raspberry Pi (un Pi 3 B+) est connecté à mon réseau local. Il porte le nom (hostname défini avec Raspi-config) « ArtNum-01 ». Samba a été installé en même temps que d’autres éléments de notre Pi puisque j’ai suivi mon tutoriel « Mise en service d’un Raspberry« . A ce stade, si je tape \\PI-ArtNum-01 dans l’explorateur Windows, le Pi apparaît dans les éléments réseau. Par contre il est « vide » pour Windows
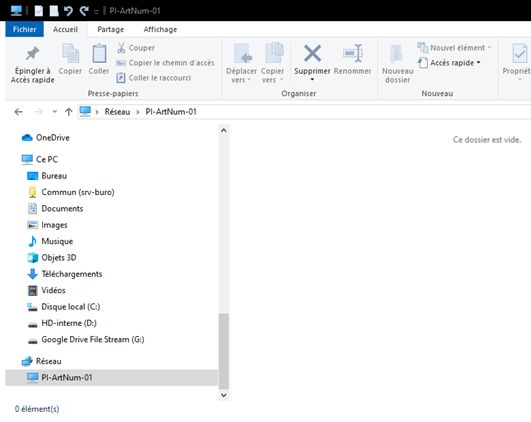
Définir un répertoire partagé avec Samba
Pour définir un espace partagé avec Samba sur le Pi, on va éditer /etc/samba/smb.conf et y copier et coller (shift + inser avec l’éditeur MC) tout en bas le contenu qui suit :
[PiShare]
comment=Pi Share
path=/home/al
browseable=yes
writeable=yes
only guest=no
create mask=0740
directory mask=0750
public=no
Raspbian va redémarrer automatiquement Samba lorsqu’on sauvegarde le fichier de configuration.
Ensuite dans l’invite de commande du Raspberry Pi, on va créer un utilisateur et un mot de passe pour ce répertoire partagé.
smbpasswd -a al
On tape deux fois le mot de passe choisi. On le note soigneusement !
Sur une machine Windows du même réseau local, je vois maintenant le répertoire PiShare de PI-ArtNum-01. Si je double-clique dessus, Windows me demande le nom d’utilisateur et le mot de passe. Si vous les renseignez, vous avez maintenant accès (deux fois bizarrement) aux fichiers du Raspberry Pi :
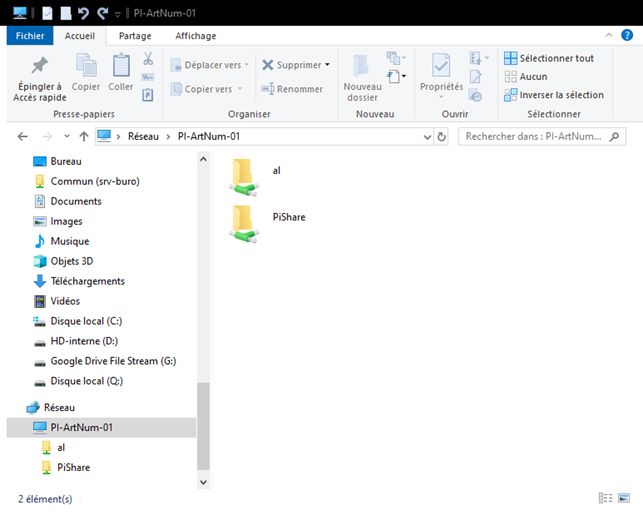
Si je le souhaite, je peux également « connecter un lecteur réseau », ce qui revient à disposer du répertoire partagé sur une machine Windows comme s’il était sur un disque Windows
Je clique à droite sur Réseau dans la liste des répertoires de l’explorateur Windows et je choisis « connecter un lecteur réseau » (en anglais c’est « Map network drive » qui est probablement plus juste)
Dans la fenêtre qui s’ouvre je choisis d’affecter la lettre M au répertoire partagé de ce Pi (\\PI-ArtNum-01\PiShare).
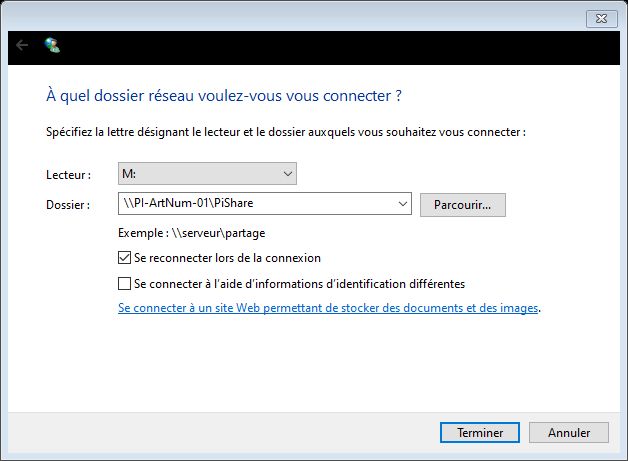
Et voilà ce PiShare apparaît comme un répertoire local.
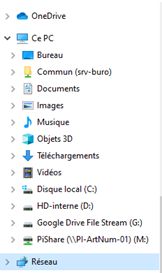
Par contre comme je me suis déjà connectée en donnant le mot de passe, Windows ne me demande pas de fournir mon nom d’utilisateur et mon mot de passe. Lorsque je redémarre windows et que je recommence cette connexion :
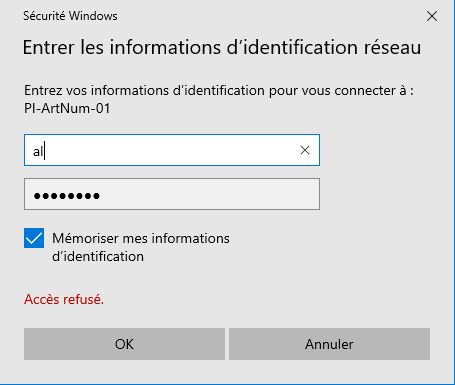
Et maintenant ?
Je vais pouvoir facilement placer des scripts p5.js pour des projets d’art numérique sur ce Pi.
D’autres choisiront de fabriquer un NAS en suivant les instructions de cet article de Raspberry-Pi.fr.
Et vous ?

