Dans ce premier article de la série Gérer tous ses emails avec Gmail, nous allons voir comment utiliser une boîte gmail pour lire et envoyer des mails créés dans un hébergement OVH.
Cet article date de 2016 et a été mis à jour en avril 2020 puis en décembre 2024.
Le contexte
Nous avons un compte gmail classique (pas d’utilisation de gmail pour entreprises), par exemple à l’adresse exemple@gmail.com . Dans d’autres articles de cette série, nous verrons des cas d’utilisation de gmail pour entreprises.
Sur OVH, dans l’espace client, nous avons créé une adresse mail se terminant par notre nom de domaine, par exemple exe@parcours-performance.com , avec le mot de passe mot1de1PASSE.
Maintenant, nous voulons pouvoir utiliser notre compte gmail exemple@gmail.com pour lire les mails reçus par exe@parcours-performance.com et en envoyer à ce nom. On peut ainsi gérer autant de boîtes mail que l’on veut à partir d’un seul compte gmail.

Les conseils d’OVH pour régler gmail
OVH a réalisé un guide « Configuration d’un e-mail sur l’interface de Gmail » mais ce guide indique qu’il faut utiliser la fonction « “Ajouter un compte de messagerie POP3 que vous possédez”. Le gros inconvénient de cette solution est que gmail va alors chercher de temps les mails. L’intervalle de temps est 20 minutes. On est donc toujours en décalage avec la messagerie. Je préfère nettement la méthode suivante, qui synchronise les comptes en temps réel.
Réglage de la messagerie sur OVH
Il faut dire au gestionnaire de messagerie qu’on souhaite qu’il transfère les mails à une autre adresse. On va donc procéder à une redirection. Dans le compte ovh, on crée les adresses mails puis on appuie sur le bouton « gestion des redirections » à droite du tableau des adresses mails.
on redirige ensuite, par exemple exe@parcours-performance.com vers exemple@gmail.com . On choisit si on veut qu’OVH garde aussi une copie des mails (elle ne sera pas synchronisée) ou non. Moi je préfère qu’OVH ne conserve pas de copie.
A partir de maintenant, tout mail adressé à exe@parcours-performance.com me parviendra dans ma boîte gmail. Si je veux pouvoir répondre en tant que exe@parcours-performance.com à partir de ma boîte gmail, il faut que je paramètre gmail comme suit.
Paramétrage de gmail
Dans gmail, cliquer sur « paramètres » (la roue dentée en haut à droite). Aller dans l’onglet » comptes » puis en face de « Envoyer des e-mails en tant que », cliquer sur le lien « ajouter une autre adresse email ». Une fenêtre du navigateur s’ouvre :
Dans Nom, on met ce que je veux. C’est ce qui apparaîtra comme nom d’expéditeur dans les mails envoyés. L’usage est d’écrire « Prénom NOM » dans cette case. Ici j’ai mis « monNom ».
L’adresse mail est exe@parcours-performance.com.
Il faut cocher la case « traiter comme un alias » si l’on souhaite pouvoir envoyer un mail à l’adresse exe@parcours-performance.com à partir d’elle même ou d’une autre gérée par notre boîte gmail.
En effet, comme indiqué dans ce document Google, lorsque la case est cochée, « Les messages que vous envoyez à une adresse Envoyer des e-mails en tant que apparaissent comme non lus dans votre boîte de réception. ». C’est utile pour s’envoyer des mémos à soi même et aussi pour vérifier que les réglages faits fonctionnent correctement.
On clique sur le bouton « étape suivante » et on accède une nouvelle fenêtre :
ici, il faut mettre comme serveur SMTP celui qui est indiqué par OVH : ssl0.ovh.net.
En 2024 c‘est la connexion TLS qui est recommandée, avec port 597.
Le mot de passe est celui que l’on a défini lorsqu’on a créé l’adresse mail dans OVH. Pour moi ici, « mot1de1PASSE ».
Le nom d’utilisateur est l’ensemble de l’adresse mail (ici exe@parcours-performance.com).
On clique sur « ajouter un compte » et une autre fenêtre, la dernière, s’ouvre :
Pour récupérer le code, on ouvre le webmail d’OVH (https://mail.ovh.net/roundcube/). On indique l’adresse mail et le mot de passe (dans cet exemple exe@parcours-performance.com et mot1de1PASSE.
Dans la boîte de réception du webmail, on voit un mail de exemple@gmail.com , avec un titre contenant « …Confirmation – Envoyer des e-mails en tant que… ». A l’intérieur, il y a un code de confirmation, par exemple 893052657. On le copie puis on le colle dans la fenêtre gmail ci-dessus. On clique sur le bouton « Valider » et ça y est !
Dans notre boîte Gmail exemple@gmail.com, on peut envoyer des mails en tant que exe@parcours-performance.com.
On notera que certains clients web comme outlook montreront en clair l’adresse mail du compte gmail d’expédition, en plus de l’adresse mail de l’expéditeur.
Pour l’utilisateur, les mails sont maintenant gérés par gmail, avec son excellent gestionnaire de spam. C’est un énorme avantage.
Et maintenant ?
Si on utilise gmail dans le cadre de gmail for Work, on pourra aller voir les réglages dans un autre article de cette série Gérer tous ses emails avec Gmail.

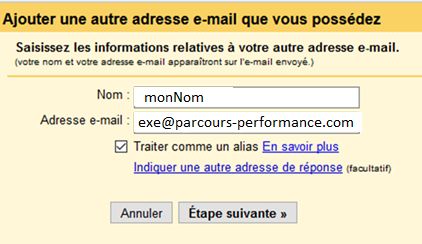

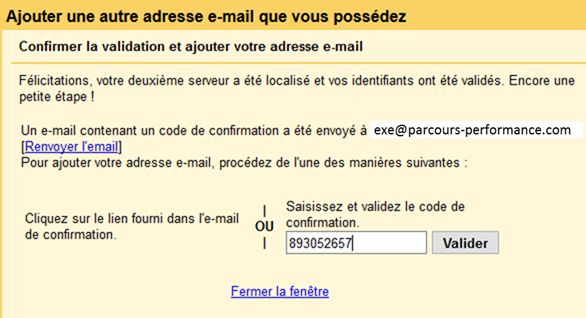

Merci beaucoup, très clair!
J’ai un autre problème maintenant, c’est d’annuler cette manipulation.
J’ai enlevé les comptes ovh depuis les paramètres gmail (importations, alias), mais je continue de recevoir les mails de mon ancienne boîte pro ovh.
Petite question : Après cette manip, est-ce que TOUS les emails envoyés depuis le compte gmail indiqueront désormais l’adresse OVH comme expéditeur ? Si on veut encore parfois répondre à un email ou écrire en tant que gmail.com est-ce possible? Merci d’avance
Merci beaucoup, c’est clair et ça marche 😉
Merci beaucoup 😉 Ca faut longtemps que je cherché ça!
Excellent! Un grand merci! Comme d’habitude on ne peut pas compter sur la doc de son hébergeur et il faut trouver des tutos de qualité comme le tien!
Merci infiniment pour ce tuto simple et efficace!!
Super article !
Le protocole POP3 n’est en effet pas la meilleure solution pour gérer ses transferts d’emails, du fait des délais importants… Ta solution est bien meilleure !