
par Anne-Laure DELPECH | 21 Oct 2016 | Illustrations, photos et autres médias
Pour convertir une vidéo youtube en gif animé, c’est tout simple !
Dans la fenêtre de votre navigateur, coller l’url de la vidéo, par exemple https://www.youtube.com/watch?v=ma64aFqCxno pour une magnifique vidéo du Haut Pays Bigouden filmé par un drone.
Avant d’appuyer sur ok, il suffit d’insérer « gif » dans l’url, qui devient : https://www.gifyoutube.com/watch?v=ma64aFqCxno.
Celà ouvre automatiquement https://gifs.com et on a plus qu’à choisir quel intervalle de la vidéo on veut transformer en gif. C’est presque magique !
Et ensuite, on l’ajoute comme un média ordinaire :
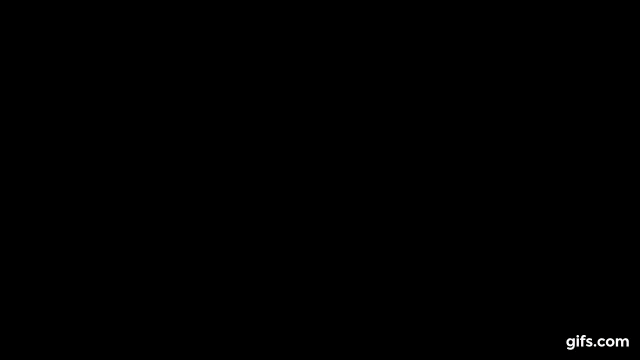
Il ne faut quand même pas en abuser, car cette très courte animation fait quand même 10 Mo !
L’astuce vient de Turn Any YouTube Video Into A GIF By Just Adding “GIF” To The URL
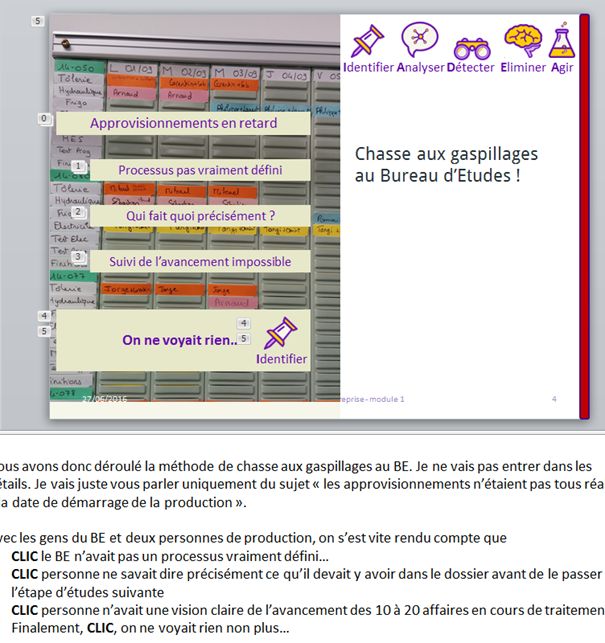
par Anne-Laure DELPECH | 20 Juil 2016 | bureautique, Cours en ligne
Je crée un cours (une formation) en ligne pour mon site professionnel. Je me rends compte que ce n’est pas si simple que ça de créer des vidéos à partir de powerpoint (2010) et d’un enregistrement de ma voix. J’ai déjà exposé les grands principes dans un article précédent (créer une vidéo à partir d’un Powerpoint (2010)). Ici je met en ligne mon mode opératoire précis. Ca servira au moins à m’en souvenir la prochaine fois !
Etape 1. Créer le Powerpoint.
Rien à dire de spécial là dessus.
Etape 2. Ecrire le texte qui sera ensuite dit
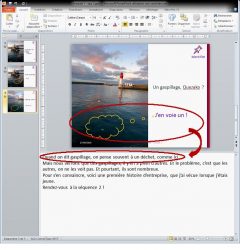 Je le met dans les commentaires, en caractères de taille 14.
Je le met dans les commentaires, en caractères de taille 14.
Au fur et à mesure, je crée le résumé que je met sur la diapo et chaque fois que je résume une idée je passe à la ligne dans les commentaires.
(Cliquer sur l’image pour la voir en plus grand).
Etape 3. Préparer les changements de vue
 Lorsque je dirai mon texte il faudra que je cliques sur le diaporama pour changer de page ou faire afficher les animations correspondants à ce que je dis.
Lorsque je dirai mon texte il faudra que je cliques sur le diaporama pour changer de page ou faire afficher les animations correspondants à ce que je dis.
Je crée donc les animations et j’indique « CLIC » dans le texte pour me souvenir que c’est à faire à ce stade.
(Cliquer sur l’image pour la voir en plus grand).
Etape 4. Créer l’aide visuelle pour dire le texte
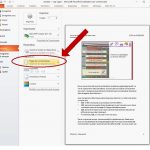 J’imprime en pdf le diaporama en mode pages de commentaire.
J’imprime en pdf le diaporama en mode pages de commentaire.
C’est ce document qui me servira de script pour dire le texte.
(Cliquer sur l’image pour la voir en plus grand).
Etape 5. s’entraîner et vérifier
J’ai connecté un deuxième écran à mon PC. Je pourrais aussi utiliser un vidéoprojecteur en le réglant pour qu’il ne duplique pas l’écran de l’ordinateur.
J’ouvre le pdf du texte à dire dans le deuxième écran.
Je démarre le diaporama dans le premier écran.
Je dis le texte une ou deux fois pour vérifier que les clics vont bien, que mon texte va bien. Si nécessaire je modifie le diaporama et je crée un nouveau pdf du texte à dire.
Etape 6. Dire le texte dans le powerpoint
J’utilise un micro Yeti (ici sur amazon). Il est cher mais permet de régler la direction du son. C’est très utile dans certaines circonstances. Je le connecte en USB à mon ordinateur et je vérifie que le bouton mute est désactivé (la LED rouge est fixe lorsqu’il peut enregistrer, clignotante lorsqu’il est sourd / mute).
Nota : la façon de faire un enregistrement sonore et minuter les animations est décrite dans le premier article sur les vidéos à partir d’un Powerpoint.
Je fais un premier test vite fait pour m’assurer que le micro est bien réglé :
- j’enregistre quelques phrases puis j’arrête l’enregistrement ;
- Je lis la diapo en mode diaporama. Si le son est bon, j’efface l’enregistrement et je procède maintenant à la version définitive.
- je commence à la première diapo, en enregistrant à la fois le son et le minutage.
- Lorsque j’ai fini la première diapo, j’arrête l’enregistrement.
- Je me place sur la deuxième diapo et je choisis « démarrer l’enregistrement à partir de la diapositive actuelle ».
- Et ainsi de suite jusqu’à la fin du diaporama. Evidemment, il est prudent de faire des sauvegardes intermédiaires.
Etape 7 : vérifier puis transformer en vidéo
J’enregistre en qualité ‘Qualité HD & ordinateur’ puisque je vais ensuite la mettre en ligne via Viméo qui gérera la qualité en fonction de la bande passante de l’internaute.
J’obtiens un fichier WMV d’environ 8 Mo pour 58 » de vidéo (en qualité internet et DVD, la même vidéo ferait 3 Mo.
Etape 8 : mettre la vidéo en ligne (sur VIMEO)
J’ai acheté un compte « plus » sur Vimeo, qui permet de gérer la confidentialité des vidéos mises en ligne. C’est très simple.
On peut mettre en ligne soit en faisant glisser le fichier dans la zone correspondante, soit, encore mieux, via dropbox (c’est beaucoup plus rapide puisque je ne monte qu’une seule fois le fichier sur internet).
Etape 9 : régler les paramètres de la vidéo (sur VIMEO)
Paramètres basic :
Paramètres Confidentialité :
- Qui peut regarder cette vidéo : masquer cette vidéo sur vimeo.com (Cette vidéo peut être intégrée à d’autres sites mais ne peut pas être visionnée sur Vimeo.com)
- Où est-ce que cette vidéo peut être intégrée ? : seulement sur les sites de mon choix (et saisir les noms de domaine)
- Qui peut commenter cette vidéo : tout le monde
- Que peuvent faire les gens avec cette vidéo : ne rien cocher (pas de téléchargement, pas d’ajout à une collection)
Paramètres collections
- Album : cocher le bon album
Paramètres Intégration
- Pré-réglage « cours – par défaut »
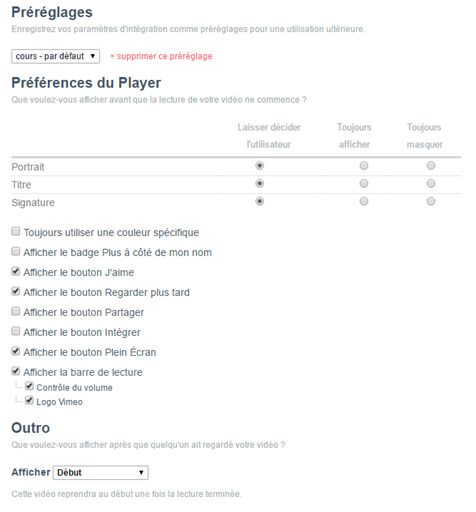
Paramètres Avancé :
- Licence Creative Commons : aucune
Intégrer la vidéo sur une page WordPress
Le domaine d’intégration doit avoir été défini dans les paramètres de confidentialité.
Dans Viméo, cliquer sur « share » en haut à droite de la vidéo. Copier le lien et le coller directement dans l’éditeur visuel du contenu WordPress de destination
Et voilà, c’est fait !

par Anne-Laure DELPECH | 28 Juin 2016 | astuces rapides, Illustrations, photos et autres médias
Pour une formation en ligne, j’ai eu besoin de créer une présentation powerpoint (2010), d’enregistrer ma voix et de générer un minutage. Ensuite j’ai transformé cette présentation en vidéo. Je l’avais déjà fait voici quelques années mais j’ai mis beaucoup de temps à me rappeler comment faire. Voici donc un tutoriel détaillé.
étape 1 : créer la présentation
On crée la présentation comme on la ferait normalement. On peut aussi mettre des animations qui se déclenchent au clic de la souris.
Une fois la présentation comme on la souhaite, on l’enregistre (format pptx).
étape 2 : enregistrer la narration
Powerpoint permet d’enregistrer simultanément la narration et le minutage du diaporama. Je trouve très difficile de faire les deux à la fois. Je préfère donc enregistrer ma voix PUIS enregistrer le minutage, en fonction de ma voix.
solution 1 : avec les outils de Powerpoint
Dans l’onglet diaporama, cliquer sur « enregistrer le diaporama » puis choisir « commencer l’enregistrement au début »
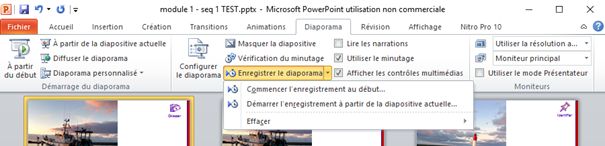
Enregistrer le texte, éventuellement avec le minutage (on pourra supprimer ou corriger l’un ou l’autre ensuite). Il faut laisser un petit blanc au moment de la transition vers la diapo suivante.
Pour voir le résultat, vérifier (1) que les cases « lire les narrations » et « utiliser le minutage » sont cochées. On peut donc démarrer le diaporama (2) pour voir et entendre le résultat.
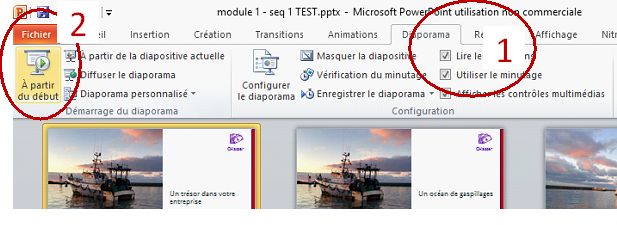
Si besoin, on peut corriger la narration ou le minutage, pour chaque diapo ou pour l’ensemble.
solution 2 : avec un logiciel externe (audacity)
Audacity est un logiciel libre d’enregistrement et édition de son. Le gros avantage d’un enregistrement via audacity est qu’on peut laisser des blancs qu’on corrigera ensuite à la souris.
On peut également lire à l’écran (les notes du powerpoint ou un fichier distinct) sans se préoccuper d’un minutage précis.
J’enregistre donc ma voix puis, toujours dans audacity, je choisis Fichier/exporter audio. J’ai d’abord essayé le format ‘flac’ mais il n’est pas accepté par Powerpoint. J’enregistre donc au format ‘wav’.
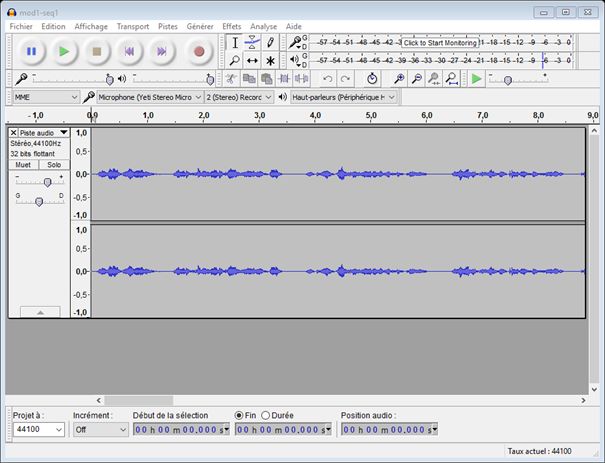
L’enregistrement est nettement meilleur car je suis moins stressée par l’interface !
Ensuite, il me suffit d’insérer le fichier audio ainsi créé dans la première diapo de la présentation :
- Sur cette première diapo, dans l’onglet insertion, cliquer sur audio puis ‘audio à partir du fichier’.
- Sélectionner le fichier à insérer. Un symbole « haut-parleur » apparaît sur la diapo.
- cliquer une fois sur le symbole « haut-parleur » : dans le menu de powerpoint, deux nouveaux onglets apparaissent à droite : format et lecture.
- Cliquer sur l’onglet ‘lecture’ puis régler le démarrage (1) sur ‘automatiquement’ si on a un fichier audio par diapo, ‘exécution sur l’ensemble des diapositives’ si on a un seul fichier (mon cas). Cocher aussi la case ‘masquer pendant la présentation’ pour que le symbole haut parleur ne soit pas visible.
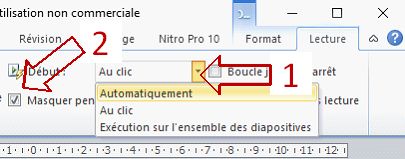
Enfin, il faut que je cale le minutage sur ma voix enregistrée. Je procède comme précédemment (solution 1) mais je décoche « narration et pointeur laser » au moment de démarrer l’enregistrement.
étape 3 : créer une vidéo à partir du diaporama
Dans Fichier / ‘Enregistrer et envoyer’, choisir ‘créer une vidéo’.
Pour une vidéo qui sera ensuite mise en ligne, choisir ‘internet & DVD’ plutôt que ‘qualité HD et ordinateur’. Evidemment, il faut choisir ‘utiliser le minutage et les narrations enregistrés’.
Cliquer sur ‘créer la vidéo’. On ne peut enregistrer qu’au format wmv (windows media video).
étape 4 : mettre la vidéo en ligne
A priori on ne peut pas mettre en ligne une vidéo au format wmv car personne ne pourra la lire dans son navigateur (sauf peut-être avec internet explorer ou edge).
Par ailleurs, il est déconseillé de charger une vidéo directement dans WordPress pour plusieurs raisons :
- la vidéo consommera de la bande passante de mon site et ralentira le chargement ;
- l’internaute ne pourra pas choisir la qualité vidéo à utiliser selon le débit dont il dispose ;
- pour que tous puissent lire la vidéo, quel que soit le navigateur utilisé, il faudra charger au moins deux vidéos au lieu d’une (cf cet article) : une au format mp4 (MPEG H.264 AAC) et l’autre au format WebM (codec vidéo VP8 ou VP9 et le codec audio Vorbis ou Opus).
Il est donc préférable de placer la vidéo sur un site tiers comme Youtube, si on accepte que la vidéo soit publique. On préférera Wistia ou Vimeo si on veut limiter l’accès aux vidéos (solutions payantes). Dans nos pages ou articles WordPress, on incorporera la vidéo à partir de ces sites tiers.
Pour incorporer (embed) la vidéo, il suffit de coller le lien de la vidéo directement dans l’éditeur WordPress.
Dans un second article, j’ai écrit mon mode opératoire précis, visible ici : Mode opératoire pour créer des supports de cours en ligne.
Et voilà !


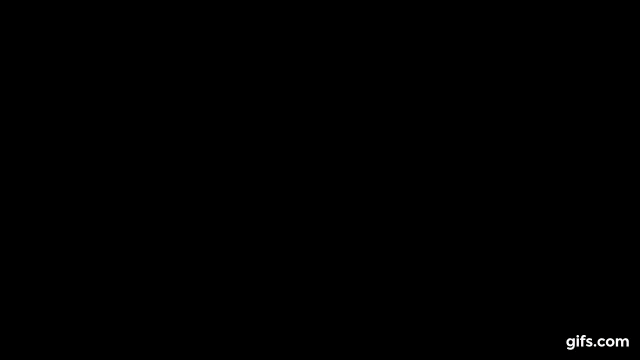
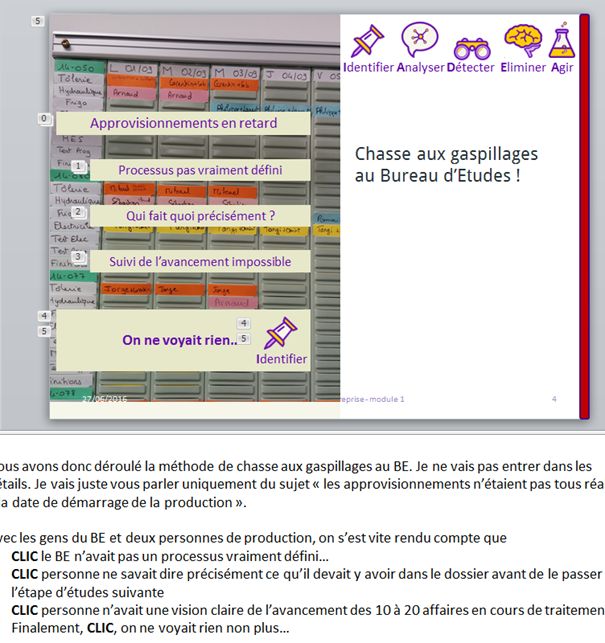
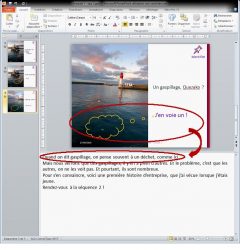 Je le met dans les commentaires, en caractères de taille 14.
Je le met dans les commentaires, en caractères de taille 14. Lorsque je dirai mon texte il faudra que je cliques sur le diaporama pour changer de page ou faire afficher les animations correspondants à ce que je dis.
Lorsque je dirai mon texte il faudra que je cliques sur le diaporama pour changer de page ou faire afficher les animations correspondants à ce que je dis.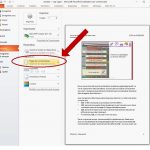 J’imprime en pdf le diaporama en mode pages de commentaire.
J’imprime en pdf le diaporama en mode pages de commentaire.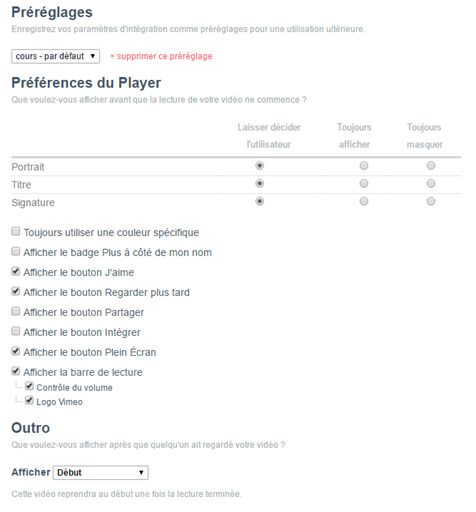

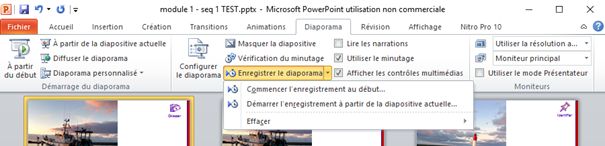
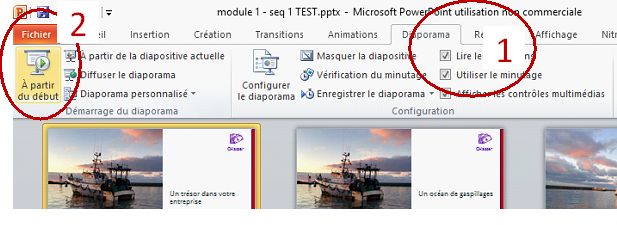
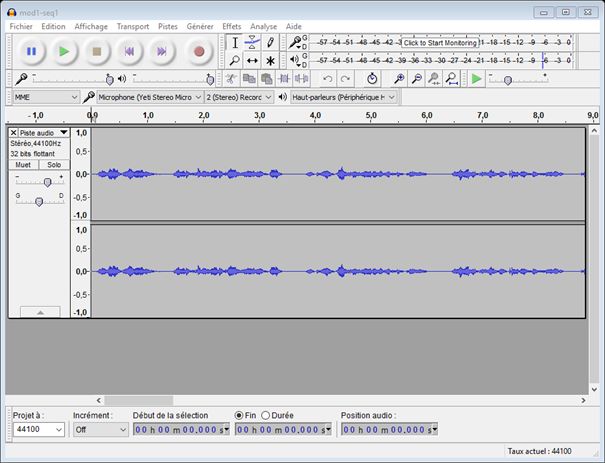
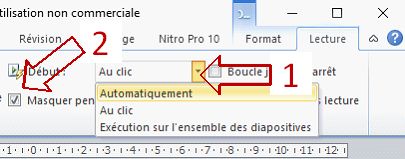
Commentaires récents