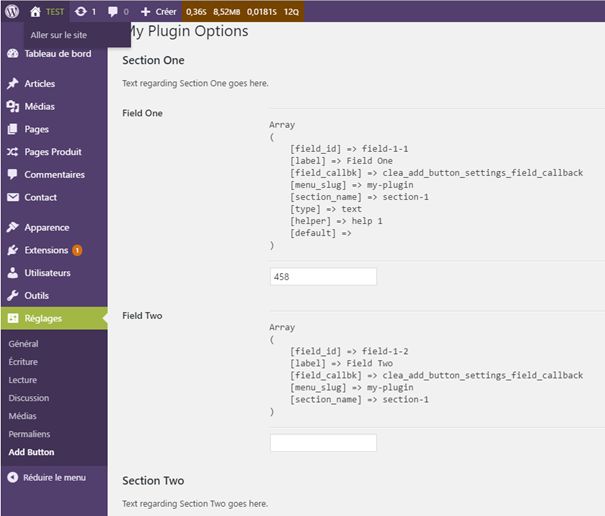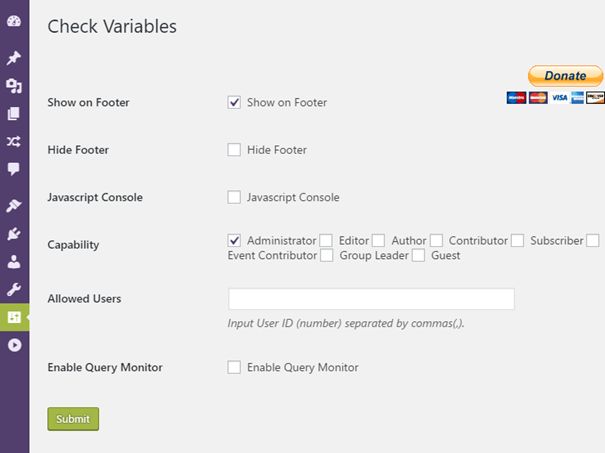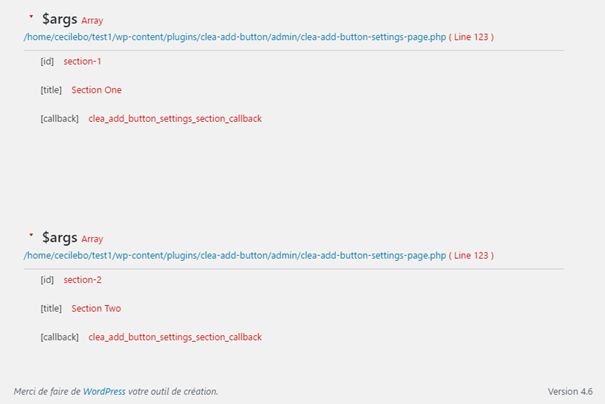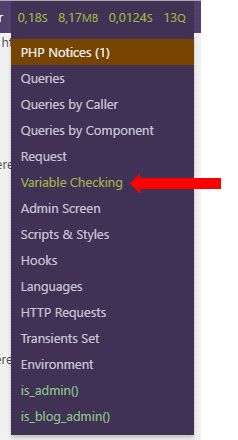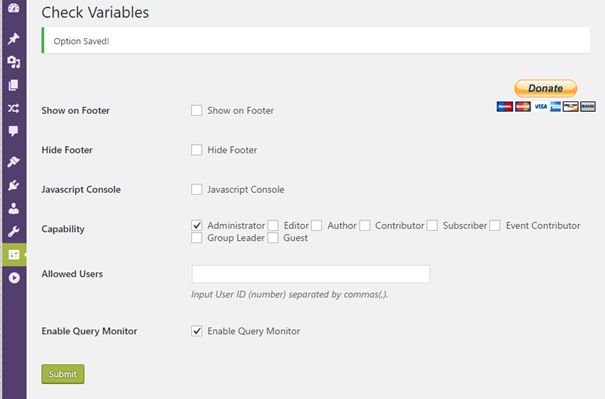Lorsqu’on crée une extension (ou un thème) WordPress, il est indispensable de prévoir des moyens de déboguer efficacement. Nous allons voir ici quelques méthodes applicables, telles que l’affichage du contenu de variables dans une page du tableau de bord WordPress, l’utilisation de debug.log de WordPress ou l’utilisation d’extensions WordPress telles que Debug Bar et Query Monitor.
Tous les exemples qui suivent sont utilisés pour l’extension créée au fil des articles de cette série (Un plugin WordPress avec page de réglage). La version avec le débogage testé dans cet article est dans ce fichier zip : clea-add-button V0.1 clea-add-button V0.1 (zip).
Utiliser les outils de debogage WordPress
Sur un site de développement (mais jamais sur un site de « production » utilisable par nos internautes cibles), on modifie wp-config.php pour que le debogage soit réalisé et que les erreurs s’affichent lors de l’affichage des pages du site (front ou back). Par défaut, les paramètres suivants sont réglés sur « false » :
define('WP_DEBUG', false );
define('WP_DEBUG_DISPLAY', false);
Dans ce cas, s’il y a une erreur importante, notre page web affiche un contenu blanc, sans aucune indication du type d’erreur rencontré. Si je met ces paramètres à ‘true’, j’aurai un affichage de l’erreur à l’écran et je pourrai y remédier :
 Exemple : je crée volontairement une erreur (par exemple en enlevant un « ; » à la ligne 45 de clea-add-button-settings-page.php. Je recharge la page d’options ou je vais sur le site et le site a disparu. A la place, il y a une page blanche, avec le message « Fatal error: syntax error, unexpected ‘$set_sections’ (T_VARIABLE) in /home/cecilebo/test1/wp-content/plugins/clea-add-button/admin/clea-add-button-settings-page.php on line 47″. Je sais immédiatement dans quel fichier aller corriger l’erreur. Je regarde les lignes qui précèdent la ligne 47 : la 46 est vide et c’est plutôt simple d’ajouter le « ; » manquant en ligne 45.
Exemple : je crée volontairement une erreur (par exemple en enlevant un « ; » à la ligne 45 de clea-add-button-settings-page.php. Je recharge la page d’options ou je vais sur le site et le site a disparu. A la place, il y a une page blanche, avec le message « Fatal error: syntax error, unexpected ‘$set_sections’ (T_VARIABLE) in /home/cecilebo/test1/wp-content/plugins/clea-add-button/admin/clea-add-button-settings-page.php on line 47″. Je sais immédiatement dans quel fichier aller corriger l’erreur. Je regarde les lignes qui précèdent la ligne 47 : la 46 est vide et c’est plutôt simple d’ajouter le « ; » manquant en ligne 45.
Donc, dès qu’on est sur un site de développement, on régle les paramètres de wp-config.php pour afficher les erreurs :
define('WP_DEBUG', true );
define('WP_DEBUG_DISPLAY', true);
On peut aussi régler la ligne suivante à « true » :
define('WP_DEBUG_LOG', true);
Dans ce cas, les erreurs sont stockées dans un fichier debug.log situé dans le répertoire /wp-content. C’est pratique si on doit absolument intervenir sur un site de production et qu’on ne peut pas avoir WP_DEBUG_DISPLAY réglé à « true ». Mais ça oblige à aller sans arrêt éditer le contenu de debug.log pour voir ce qui se passe. Je n’aime pas beaucoup, sauf cas particuliers comme lorsque je veux afficher des contenus de variables dans un fichier (voir plus loin).
Utilisation d’extensions spécialisées
l’extension « Debug Bar »
j’utilise depuis longtemps l’extension ‘Debug Bar‘. Elle ajoute un élément « debug » à gauche du nom Jde l’utilisateur dans le tableau de bord WordPress. Si on clique dessus, et que WP_DEBUG est réglé à ‘true’, on voit s’afficher la liste des notices et warnings auxquels il faut qu’on fasse attention. Lorsqu’il y a des warnings, l’élément « debug » devient rouge pour nous alerter.
Avantages :
- de nombreuses autres extensions d’aide au développement s’appuient sur Debug Bar. J’utilise par exemple Debug Bar Post Types lorsque je crée des custom post types. Le « Plugin Handbook » de WordPress contient une page dédiée à ces extensions complémentaires. Je remarque en particulier Debug Bar Shortcodes, que je n’ai jamais utilisé mais qui pourrait être utile.
Inconvénients :
- on doit jongler entre différents écrans pour visualiser ce qui se passe dans notre site.
Debug Bar est très bien, mais il y a encore mieux !
La solution idéale : l’extension ‘Query Monitor’
Depuis que j’ai découvert cette extension, je ne lui ai pas trouvé un seul défaut. Elle permet de recueillir toutes les informations nécessaires au développement tout en étant pratique. C’est surtout l’interface utilisateur qui fait la différence.
Pour plus d’informations, voir sur WordPress.org, ici. Je note que les FAQ indiquent que les compléments de Debug Bar puvent être utilisés avec Query Monitor, sans que Debug Bar soit présent. Et il existe aussi des compléments pour Query Monitor. Je note en particulier les compléments suivants, que je n’ai jamais essayés :
- Query Monitor Extend qui permet de faire des « var_dump » visible dans l’écran Query Monitor et de suivre les conditions de WooCommerce.
- Query Monitor: Checking Variable que nous allons essayer pour afficher le contenu de variables.
Pour développer et valider selon les utilisateurs
Il arrive que j’utilise « User Switching » lorsque j’ai besoin de tester avec différents rôles d’utilisateur.
Afficher le contenu d’une variable pour aider au développement / débogage
Ce n’est pas toujours simple de savoir ce que contient une variable définie par notre programme ou par WordPress. C’est en particulier difficile lorsque la variable est un array, dont on ne connait pas la structure, ou pire une chaîne de caractères « sérialisée » (« serialized data » en anglais) comme le contenu de get_option .
Pour afficher des variables, on a plusieurs options :
- Afficher la variable directement dans la page que l’on crée ;
- Utiliser une extension telle que Debug Bar Constants, Query Monitor Extend ou Query Monitor: Checking Variable
Afficher la variable directement dans la page que l’on crée
C’est une solution simple. Par exemple, dans clea-add-button-settings-page.php, pour définir le contenu de la fonction clea_add_button_settings_field_callback( $arguments ), qui affiche les différents champs, j’ai affiché le contenu de l’array $arguments :
echo "<hr /><pre>"; print_r( $arguments ) ; echo "</pre><hr />";
l’ajout de <pre> et </pre> permet un affichage propre de l’array.
Mais l’inconvénient d’un tel choix est qu’on doit ensuite commenter toutes les lignes de débogage. J’ai donc fait le choix de définir une constante en début de fichier :
/**********************************************************************
* DEBUG ?
***********************************************************************/
define('ENABLE_DEBUG', true); // if true, the script will echo debug data
et ma fonction function clea_add_button_settings_field_callback( $arguments ) contient :
function clea_add_button_settings_field_callback( $arguments ) {
$settings = (array) get_option( 'my-plugin-settings' );
$field = $arguments['field_id'] ;
$value = esc_attr( $settings[$field] );
// for development only
if ( ENABLE_DEBUG ) {
echo "<hr /><pre>";
print_r( $arguments ) ;
echo "</pre><hr />";
}
echo "<input type='text' name='my-plugin-settings[$field]' value='$value' />";
}
Comme ça, si j’ai réglé ENABLE_DEBUG à true, je voies le contenu de l’array et sinon je suis en mode utilisation normale de l’extension :
C’est une bonne solution, que je n’ai trouvée que récemment. Mais elle ne fonctionne pas si je n’ai pas une page dédiée à l’extension dans le tableau de bord WordPress. Il peut donc être utile d’afficher ailleurs le contenu des variables. Dans ce cas, on utilisera une extension spécialisée.
Utiliser l’extension Query Monitor Extend
Installer Query Monitor Extend à partir de son fichier zip puis l’activer.
Utiliser l’extension Query Monitor: Checking Variable
Installer Query Monitor: Checking Variable puis l’activer.
Une page de réglage « check variables » apparaît dans « Réglages ».
Pour les deux exemples de réglage qui suivent, j’ai ajouté une ligne à la fonction clea_add_button_settings_section_callback( $args ) :
console( $args );
On peut faire apparaître les variables dans le pied de page comme dans le réglage qui suit :
On peut aussi préférer afficher les variables dans Query Monitor comme dans le réglage qui suit :
C’est pratique comme système.
Et maintenant ?
Une fois qu’on sait ce que contiennent nos variables, tout devient plus simple !
Nous allons poursuivre le développement de l’extension « Add Button » et améliorer la page de réglage pour qu’elle puisse afficher des formats de champs autres que texte. Ce sera l’objet du prochain article de cette série Un plugin WordPress avec page de réglage.