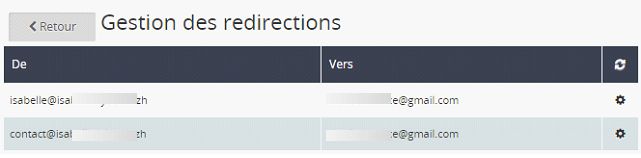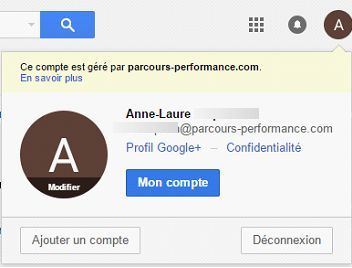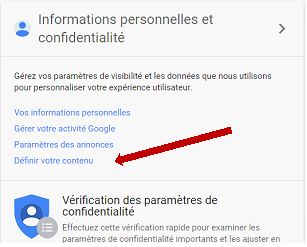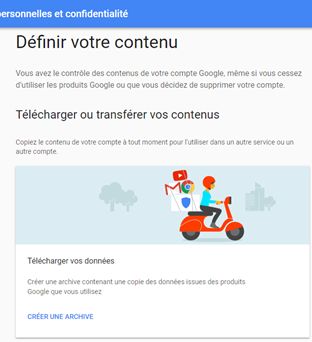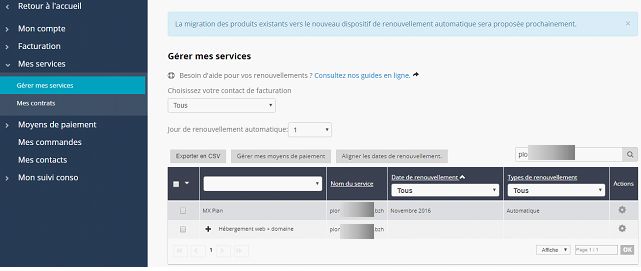J’ai fait le choix d’héberger les sites que je gère sur un serveur Infomaniak. Mais j’ai préféré laisser les noms de domaine chez OVH (plus simple, surtout si je retourne chez OVH lorsqu’ils se seront un peu améliorés !). Lorsque je transfère un hébergement (perso ou pro) d’OVH vers Infomaniak, je dois aussi voir comment gérer les emails.
Si le nom de domaine est utilisé par plus d’une personne, il faut autant d’adresses que d’utilisateurs. Dans ce cas, je choisis un hébergement mail (un « MX plan » chez OVH, un « hébergement mail » chez Infomaniak). Mais si il y a un seul utilisateur, l’hébergement gratuit associé à un nom de domaine chez OVH suffit.
J »explique ici comment activer l’hébergement gratuit d’OVH et régler l’adresse mail principale ainsi que ses alias éventuels.
Supprimer l’hébergement « pro » ou « perso » d’origine
Evidemment, cette étape ne sert que si on a préalablement acheté chez OVH un hébergement pour le nom de domaine.
Une fois que le site est transféré sur son nouvel hébergement (voir l’article « Transfert d’un site vers un hébergement Infomaniak« ), il faut le supprimer. Ca se fait en 2 ou 3 étapes :
- Prendre note des réglages liés aux mails dans l’hébergement actuel ;
- sauvegarder (optionnel) les mails précédents avec son client de messagerie ;
- supprimer l’hébergement.
Prendre note
Le plus simple est de faire une copie d’écran de la page emails de l’espace client d’OVH :
Comme ça, je sais quelles sont les adresses à recréer, et je vois aussi d’un coup d’oeil si la boîte mail OVH contient ou non des mails. Dans le cas présent, les mails sont supprimés au fur et à mesure par le client de messagerie qui sert à l’utilisatrice pour lire ses mails.
Il peut également être utile de faire une copie de toutes les redirections créées.
Ici, les deux adresses sont toutes deux redirigées sur une adresse gmail.
Sauvegarde des mails
La méthode varie selon les clients de messagerie. Pour GMail, c’est comme ça :
sur gmail : bouton « mon compte »
Puis lien « définir votre contenu »
Puis créer une archive
Ensuite, il suffit de sélectionner les données à archiver puis lancer.
Supprimer l’hébergement
Avant de réaliser l’opération, on vérifie :
- On a soigneusement noté les caractéristiques des adresses mails et leurs redirections éventuelles ?
- On a sauvegardé les mails dans le client de messagerie ?
- Le site web fonctionne correctement dans son nouvel hébergement ?
- Il ne reste aucun fichier non sauvegardé sur l’hébergement (accès FTP) ?
Si c’est oui, on peut supprimer l’hébergement !
Dans l’espace client OVH,
Dans l’espace client OVH, aller dans facturation puis choisir le menu « Mes Services ». Il faut taper une partie du nom de domaine dans le champs en haut à droite du tableau.
Ensuite, en cliquant sur le +, à gauche de hébergement web + domaine, on voit comment se décompose ce service :
Puis en cliquant sur le petit engrenage à droit dans la ligne « hébergement web », on a accès à l’option « supprimer l’hébergement ».
On clique sur « supprimer l’hébergement ». On valide en suivant le lien dans le mail que l’on reçoit immédiatement.
Si on retourne à l’accueil, puis au menu domaine, les infos liées au domaine indiquent une erreur. Ca dure environ 1 heure pour moi de 9h50 à 10h26. Ce n’est qu’à ce moment qu’on peut réaliser la prochaine étape. Pendant ce temps, il est possible que des mails ne soient plus reçus. Mais en principe l’expéditeur en est informé…
Activer l’hébergement gratuit
Toujours dans l’espace client d’OVH, on va dans l’onglet « informations générales » du menu domaines du domaine concerné.
Activer l’hébergement web et email gratuit en cliquant sur le bouton « activer » :
choisir seulement la modification des enregistrements MX (on ne crée pas d’hébergement web) :
La commande (gratuite) est traitée par OVH. 2 minutes après, on reçoit un mail nous informant que l’hébergement est créé.
5 minutes après, on a accès au menu « email » pour le domaine. Mais avant, il faut vérifier que OVH a correctement réalisé les modifications :
- Les zones DNS des enregistrements A et AAAA doivent toujours pointer vers l’IP de l’hébergement tiers,
- Le champ TXT commençant par « »google-site-verification= » doit toujours être présent (si on l’avait créé avant)
- Le champ SPF du domaine doit être réglé sur « v=spf1 include:mx.ovh.com ~all »
Il y a eu une période où je rencontrais systématiquement des problèmes à ce stade. Il semblerait que ce soit du passé !
Régler l’adresse mail et ses alias
Créer l’adresse mail
Dans l’espace client OVH, menu « emails » du domaine, cliquer sur le bouton « créer une adresse e-mail ». Avec l’hébergement gratuit, on ne pourra en créer qu’une. On lui affectera la taille de compte la plus élevée (5Go). Pour définir le mot de passe, on pourra utiliser le générateur de mot de passe CompariTech.
Voilà, nous avons défini une adresse mail principale, il nous reste à savoir la lire avec un client de messagerie. Mais nous souhaitons peut-être aussi disposer d’autres adresses, pour le même utilisateur. Nous allons donc créer des « alias ».
Définir des alias
Nous avons comme adresse principale isabelle@domaine.com. Ce sera notre adresse courante et nous ne voulons pas qu’elle devienne trop polluée par des spam, ni qu’elle soit connue de tous.
C’est là qu’interviennent les alias de messagerie ! Ce sont des adresses de messagerie qui n’ont pas de compte dédié et qui doivent donc obligatoirement être redirigée sur une « vraie » adresse.
Par défaut OVH crée un alias intitulé « postmaster@domaine.com » et le redirige sur l’adresse principale (isabelle@domaine.com).
Nous pouvons créer un alias, par exemple test@domaine.com :
Cliquer sur le bouton « Gestion des redirections ».
Une fois qu’on a validé, on peut expédier des mails à test@domaine.com et il est automatiquement reçu par l’adresse vers laquelle on a redirigé l’alias.
Lire les messages
On peut lire les mails en ligne avec la solution OVH pour l’accès webmail, sur https://mail.ovh.net/roundcube/
Pour lire des emails autrement, il faut utiliser un « client de messagerie ». Ils sont nombreux et OVH a rédigé des guides bien fait sur leur réglage, disponibles ici.
Si vous utilisez Gmail, vous pouvez suivre ces instructions :
- Si vous utilisez Gmail gratuit : Utiliser sa boîte gmail avec des mails d’un hébergement OVH ;
- Si vous utilisez Google Apps : .Un nom de domaine sans hébergement ou plan MX : la solution avec Google Apps.
Et maintenant ?
Et vous, est-ce que vous avez d’autres solutions pour héberger des comptes email à faible coût ?