Dans ce troisième article de la série Démarrer avec un hébergement VPS Plesk d’OVH, nous allons voir comment déplacer le contenu d’un hébergement OVH Pro dans un hébergement créé sur le VPS Plesk. Nous allons transférer un site internet sous WordPress et les adresses mails du compte. La gestion du domaine restera sur OVH.
La situation initiale
La propriétaire du site a déjà un compte client dans l’interface Plesk de mon VPS Classic 1. Je lui ai affecté un abonnement Clea-Pro, qui correspond à Cléa-perso (tel que paramétré dans l’article précédent de cette série), avec 4 bases de données et plus d’adresses mail.
Sur son hébergement OVH Pro, le site est à jour (WordPress et extensions) et fonctionne. Son adresse est http://parcours-performance.com.
A ce stade, je ne change rien dans l’espace client OVH. C’est seulement à la fin des opérations de transfert que je ferai la bascule.
Lorsque j’ai créé le domaine parcours-performance.com sur Plesk, il y eu l’affichage d’un warning et d’un OK :
C’est normal puisqu’OVH pointe toujours le domaine vers le site web actuel. Mais nous verrons que Plesk nous permet de visualiser le site que l’on veut déplacer avant même d’avoir dit au monde entier qu’il est déplacé. C’est génial car nous pourrons éliminer les erreurs éventuelles avant de montrer les résultats aux tiers !
Pour déplacer le site, il y aura plusieurs étapes :
- sauvegarde du site actuel ;
- Créer un site WordPress générique
- transférer les contenus spécifiques du site à l’hébergement Plesk
- vérifier, corriger
- Pointer le domaine vers le nouveau site
- Faire les autres transferts tels que les adresses mail
- supprimer l’ancien site et résilier l’abonnement correspondant
sauvegarder fichiers et base du site actuel
Avec Filezilla pour les fichiers et phpmyadmin pour la base de données.
Dans l’hébergement Plesk, créer un site WordPress
ajouter une base de données
Dans le menu « base de données », cliquer sur le bouton « ajouter une base de données ».
Voici les réglages que j’ai fait (évidemment j’ai changé le nom de la base et son nom d’utilisateur après la capture d’écran) :
La base de données est créée mais elle est vide à ce stade.
installer WordPress
On installe WordPress en mode « installer (personnaliser) :
Les paramètres sont les suivants :
Noter que j’ai pris le parti d’installer tout de suite en https (le site sur OVH est en http). C’est totalement idiot car la base de données que je vais importer ne contient que des liens en http. Heureusement ça n’a pas créé de problème…
Il faut également noter que je n’ai pas indiqué de préfixe de table. Mais WordPress en a généré automatiquement quand même.
J’ai mis un administrateur du site temporaire ‘temp’ que je supprime dès que j’ai l’accès à mon tableau de bord WordPress.
Une fois l’installation faite (il peut s’écouler un certain temps), Plesk nous affiche un écran de succès :
Attention, le site n’existe pas puisque le domaine pointe toujours sur un hébergement OVH Pro.
Mais Plesk a un magnifique outil, « aperçu », qui permet de voir le site alors qu’il n’existe pas pour le reste du monde. On en reparlera tout à l’heure.
Modifier le contenu de la base de données
Je vais devoir réaliser plusieurs opérations :
- supprimer les tables actuelles de la base de données ;
- importer les tables du site parcours-performance.com ;
- modifier wp-config.php pour utiliser le préfixe des tables transférées ;
Si votre site a toujours un préfixe de tables en wp_, ce sera l’occasion d’en changer !
Changer les tables de la base de données
Avec phpMyAdmin, je supprime toutes les tables que WordPress vient d’installer puis j’importe le contenu de la sauvegarde du site en ligne sur l’hébergement OVH Pro.
Le site ne fonctionne plus pour l’instant. Il nous reste deux opérations à mener.
modifier wp-config.php
Dans wp_config.php, je change la ligne qui contient le préfixe de table. Pour l’instant j’y indique
$table_prefix = 'wp_';
Il faudra ensuite que je modifie ce préfixe.
transferer wp-content
Avec le gestionnaire de fichiers, je supprime le répertoire wp-content actuel et je charge le wp-content (zippé) du site de l’hébergement OVH Pro.
Pour celà, je me suis connectée en ftp avec filezilla. Comme le domaine parcours-performance.com pointe toujours sur l’hébergement OVH, j’utilise l’adresse IP du serveur VPS et pas le nom de domaine :
- hote : l’adresse IP du VPS (par exemple 111.222.333.44), sans port défini
- protocole FTP
- Chiffrement Connexion FTP explicite sur TLS si disponible
- nom d’utilisateur : défini dans « accès FTP »
- mot de passe : défini dans « accès FTP »
- authentification normale

Voir le site
Plesk dispose d’un magnifique outil qui permet de pré-visualiser le site, alors même que le monde entier pointe toujours sur le site tel qu’il est hébergé par OVH.
Il suffit de cliquer sur « aperçu » et on voit le site tel qu’il est actuellement sur Plesk.
Les liens sont cassés. C’est normal puisqu’en mode aperçu le site croit que son adresse est http://149.202.166.57/plesk-site-preview/parcours-performance.com/149.202.166.57/ tandis que la base de données contient des liens commençant par http://parcours-performance.com/.
Ajustements
Régler pour que le site soit avec ou sans www
Pour ma part, je choisis toujours sans www. Cette action crée un enregistrement CNAME dans les DNS pointant www.parcours-performance.com vers parcours-performance.com
Pointer le domaine sur l’hébergement Plesk
C’est la phase qui permet au monde entier de savoir que le domaine (ici parcours-performance.com) est hébergé par l’IP 149.202.166.57.
Les réglages précis font l’objet du prochain article de cette série Démarrer avec un hébergement VPS Plesk d’OVH. Le billet est intitulé Réglages DNS d’un hébergement tiers à domaines gérés par OVH.
Régler les emails
Ce sera l’objet d’un autre article de cette série Démarrer avec un hébergement VPS Plesk d’OVH.
Sauvegarder le site
Ce sera l’objet d’un autre article de cette série Démarrer avec un hébergement VPS Plesk d’OVH.
Et maintenant
Notre site a été transféré. Une fois qu’on est sûr de son bon fonctionnement, on peut résilier son ancien hébergement.
Cet article fait partie de la série Démarrer avec un hébergement VPS Plesk d’OVH. Elle continue jusqu’à ce que j’ai l’impression d’avoir bien compris le fonctionnement de Plesk.


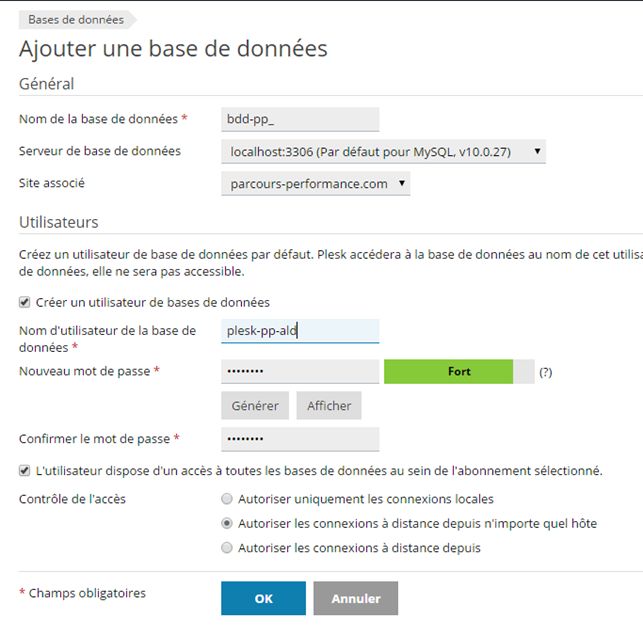

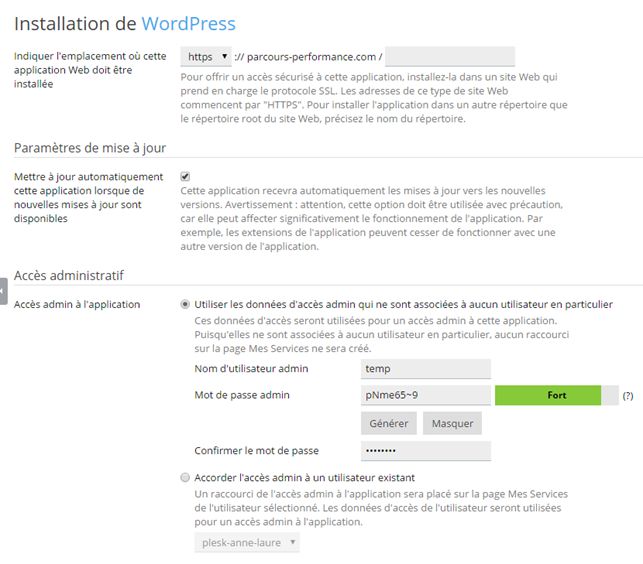
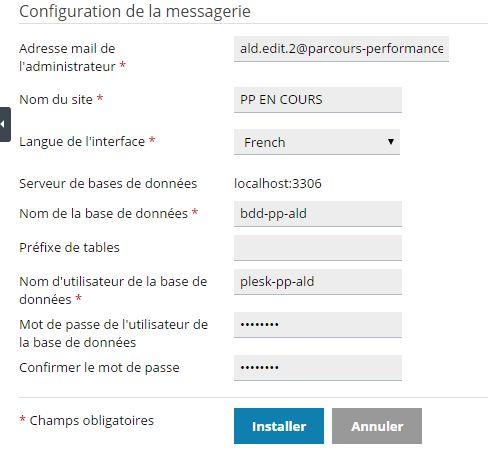





Bonjour,
Sais tu comment donner les droits de lecture et écriture à plusieurs bases de données à un utilisateur de base de donné.
Autrement
User 1 accès base 1 et base 2
User 2 accès base 3
D’apres ce que je vois un utilisateur de base de donnée peut gérer une base ou toutes les bases créer.
Confirme tu ?
Merci.